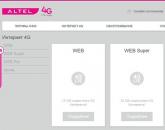Команда на подключение к tp link. Как правильно подключить Wi-Fi роутер TP-Link — быстрая настройка. Определение сетевых настроек Интернет провайдера

1. По умолчанию, Логин admin, пароль admin.
2. Курьеры-настройщики должны в настройках изменять пароль на Серийный номер, указанный на коробке (S/N). При перенастройке рекомендуется также использовать в качестве пароля на роутер и wi-fi S/N (серийный номер).
3. Сброс настроек роутера производится путем нажатия и удержания кнопки Reset на задней панели роутера в течении 10 секунд.
Для того, что бы попасть в веб-интерфейс роутера, необходимо открыть ваш Интернет браузер и в строке адреса набрать http://192.168.1.1 , User Name admin , Password – admin (при условии, что роутер имеет заводские настройки, и его IP не менялся).

Смена заводского пароля.
В целях безопасности рекомендуется сменить заводской пароль.
По умолчанию: Логин admin, пароль admin.
В интерфейсе роутера необходимо зайти во вкладку System Tools
и выбрать Password
.
В поле Old User Name
введите admin, Old Password
введите admin.
В поля New User Name, New Password, Confirm New Password
введите новый логин (можно оставить прежний «аdmin»), а также новый пароль и его повтор соответственно.

Затем нажмите кнопку Save .
Настройка Wi-Fi на роутере.
В интерфейсе роутера необходимо выбрать вкладку слева «Wireless », в открывшемся списке выбираем «Wireless Serrings ».
Выставляем параметры следующим образом:
1. Поле «SSID
»: вводим название беспроводной сети.
2. Region: Russia
3. Chanel: Auto
4. Mode: 11bgn mixed
5. Channel Width: Automatic
6. Max Tx Rate: 300Mbps
7. Нажимаем ниже кнопку «Save
»

Слева в меню выбираем «Wireless », далее «Wireless Security » и выставляем параметры:
1. Устанавливаем точку на WPA-PSK/WPA2-PSK
2. Version: WPA2-PSK
3. Encryption: Automatic
4. PSK Password: должны ввести любой набор цифр, длиной от 8 до 63. Их также необходимо запомнить, чтобы Вы могли указать их при подключении к сети. Рекомендуется использовать в качестве ключа серийный номер устройства (указан на коробке, в виде S/N########).
5. Нажимаем ниже кнопку «Save
»

Настройка подключения к Интернет.
Настройка PPPoE подключения .
1. Слева выбираем меню Network
, далее MAC Clone
2. Нажимаем Clone MAC address
, далее Save
(подробнее см.
в разделе
«Клонирование МАК
адреса
»)
3. Далее выбираем слева WAN
4. WAN Connection type:
PPPoE
5. User Name:
Ваш логин из договора
6. Password
:Ваш пароль из договора
7. Устанавливаем точку на Connect Automatically
8. Нажимаем кнопку «Save
».

Настройка PPtP (VPN) при автоматическом получении локального IP адреса (DHCP).
1. Слева выбираем меню Network
, далее MAC Clone
2. Нажимаем Clone MAC address
, далее Save
(подробнее см.
в разделе
«Клонирование МАК
адреса
»)
3. Далее выбираем слева WAN
4. WAN Connection type:
PPTP
5. Username:
Ваш логин из договора
6. Password:
Ваш пароль из договора
7. Server IP Address/Name:
ppp.lan
8. Устанавливаем точку на Connect Automatically
9. Сохраняем настройки кнопкой «Save
»

Настройка PPtP (VPN) при статическом локальном IP адресе.
1. WAN Connection type:
PPTP
2. Username:
Ваш логин из договора
3. Password:
Ваш пароль из договора
4. Устанавливаем точку на Static IP
5. Server IP Address/Name:
ppp.lan
6. IP Address:
Вбиваем вашIPадрес по договору
7. Subnet Mask:
Вбиваем маску по договору
8. Gateway:
Вбиваем шлюз по договору
9. DNS:
212.1.224.6
10. Устанавливаем точку на Connect Automatically
11. Сохраняем настройки кнопкой «Save
».

NAT при автоматическом получении IP адреса (DHCP).
1. Слева выбираем меню Network
, далее MAC Clone
2. Нажимаем Clone MAC address
, далее Save
(подробнее см.
в разделе
«Клонирование МАК
адреса
»)
3. Далее выбираем слева WAN
4. WAN Connection type:
Dynamic IP
5. Сохраняем настройки кнопкой «Save
».

Клонирование МАК адреса (необходимо при настройке на PPPoE, PPTP с динамическими настройками и DHCP)

Сохранение/восстановление настроек роутера.
меню Backup & Restore.
Для сохранения текущих настроек роутера необходимо нажать кнопку Backup . Файл с настройками будет сохранен в указанное место на жёстком диске.
Для восстановления настроек настроек из файла, необходимо нажать кнопку выбора файла, указать путь к файлу с настройками, затем нажать кнопку Restore .
Всем привет-привет!! Знаете ли Вы, что подключение и настройка сети на роутере пугает даже опытных пользователей компьютеров. Зачем самому настраивать, если можно позвать специалиста, который быстро все сделает.
Однако скажу Вам, что мучиться самим Вам и не нужно, процесс настройки и подключения моделей роутеров TP-link довольно простой, особенно если выполнять эти действия по моей инструкции. В сегодняшней статье пошаговое объяснение позволит настроить и раздать интернет на все устройства буквально за час. Да-да и не стоит Вам тратить лишние деньги для вызова специалиста, когда настроить роутер tp link можно самостоятельно легко и быстро.
Пояснение: инструкция подходит для современных моделей TP-link (не старше 5 лет). Меню настроек может немного отличаться, но Вы будете находить те же пункты. Итак, поехали...
Как настроить роутер tp link предисловие
Прежде чем переходить к настройке роутера, необходимо разобраться с сетевыми параметрами подключения к сети Интернет на вашем компьютере. Допустим, к ноутбуку или ПК подключен кабель. Сегодня чаще всего применяются следующие варианты сетевых настроек:
— PPPoE – пользователи могут пользоваться сетью Интернет только после ввода логин и пароля;
--- Dynamic IP – система автоматически задает параметры этого типа, они выдаются по DHCP;
--- Static IP – вариант используется сегодня крайне редко, так как пользователю необходимо вручную вбивать параметры.
Что касается операционной системы, то процесс выполняется аналогично на Windows Vista, 7, 8 и даже на Windows 10. Нам нужно зайти в меню «Пуск » и найти вкладку «Панель управления » — переходим в «Центр управления сетями и общим доступом ».

Теперь переходим во вкладку «Изменение параметров адаптера ».

Выберите активное «Подключение по локальной сети » (значок должен быть синим). Нажимаем правой кнопкой мыши и выбираем в контекстном меню пункт «Свойства ».

Не пугайтесь большого количества пунктов и настроек. Обычно у многих пользователей при виде большого количества этапа настроек возникает паника, и они не знают, как настроить роутер tp link. Ничего сложно го нет. Нам в окне нужно выделить «Протокол Интернета версии 4 », а затем нажать на кнопку «Свойства ».

Здесь может быть два варианта:
1. Если в настройках выбран режим получения IP-адреса автоматические, то Вам подключить роутер и задать параметры будет просто, ведь настройки придут автоматически по DHCP (это вариант Dynamic IP).
2. Если Вы видите в окне заполненные пункты и активную надпись «Использовать следующий IP-адрес », то перепишите все настройки. У Вас выбраны статические настройки провайдера, которые не меняются – это Static IP. Ставим галочку напротив пункта «Получить IP-адрес автоматически » и подтверждаем свое действие нажатием на кнопку «ОК ».

Блокировка доступа к Интернету по МАС-адресу
Этот пункт относиться только к тем пользователям, провайдер которых автоматически блокирует новые подключения. Узнать наверняка эту информацию можно в договоре. Чтобы обойти этот момент, нам необходимо сделать так, чтобы маршрутизатор получил такой же МАС-адрес, который прописан у провайдера. Узнать МАС-адрес довольно просто.
Заходим в меню и в поисковой строке вписываем команду «CMD » и нажимаем кнопку «Enter».

После этого перед Вами появится командная консоль. Нам необходимо вписать команду ipconfig /all и подтвердить свое действие нажатием на кнопку «Enter ».

Перед вами появится список всевозможных параметров, но нам нужны данные из раздела «Ethernet adapter – подключение по локальной сети ». Более подробно как узнать mac адрес и что это такое Вы узнаете из этой статьи:
Как настроить роутер tp-link: Подробное подключение
Итак, можно переходить к настройке, проверьте, чтобы под рукой лежали следующие элементы:
А — роутер TP-Link – основа, которая будет выполнять раздачу Интернета на всевозможные устройства;
B — кабель провайдера;
C — ноутбук или персональный компьютер.
Подключение выполняется элементарно – видно это и по схеме. Кабель от блока питания, который идет с роутером, вставляем в разъем с названием Power. Кабель Вашего провайдера вставляем в основной WAN разъем роутера, обычно он выделен синим цветом. Компьютер соединятся с роутером TP-link при помощи сетевого кабеля, который подключается в любой желтый порт LAN.

Готово, остальные устройства (планшеты, телефоны, телевизоры, ноутбуки) можно подключать уже по Wi-Fi соединению. Пора переходить к следующему пункту нашего сегодняшнего вопроса — как настроить роутер tp link.
Процесс настройки роутера tp-link
Начинается настройка с входа в браузер Internet Explorer. В строке ввода указываем следующий адрес: 192.168.1.1 . Если вы когда-то ставили proxy-сервер, то его нужно отключить. После ввода адреса перед вами появится окно безопасности: логин – admin , пароль – admin . Кстати, на днище самого роутера Вы найдете свой логин и пароль, посмотрите, не поленитесь!

Перед Вами появится окно роутера. Нам необходимо выбрать мастера «Quick Setup » (быстрая настройка) и нажать «Next » (далее).

Инструкция для Dynamic IP – автоматические настройки.
Если Ваш провайдер предоставляет именно такие настройки, то ставим галочку напротив Dynamic IP и нажимаем кнопку «Next».

Теперь задаем основные настройки:
— В поле SSID задается название будущей точки подключения Wi-Fi.
— Раздел Wireless Security отвечает за тип шифрования – указываем WPA-PSK.
— В поле Password необходимо ввести пароль.

Остальные настройки в этом окне можно оставить нетронутыми. Нажимаем «Next ». Установщик сообщит нам, что настройки вступили в силу. Нажимаем на «Finish » и пользуемся Wi-Fi со всех устройств.

Пояснение для пользователей, у которых провайдер блокирует доступ по МАС-адресу: cнова заходим в меню роутера и выбираем слева пункт «Network », а далее – «MAC Clone ». В соответствующее поле вбиваем записанные нами символы. Если Вы видите, что в поле «You PC’s MAC » уже есть данные, то просто нажмите «Clone MAC ». Не забудьте сохранить настройки нажатием на кнопку «Save ». Предлагаю также Вам узнать, как настроить роутер tp link со статическими параметрами.

Инструкция для Static IP – статические параметры
В начале инструкции мы определили, какие сетевые настройки стоят на Вашем компьютере. И если у Вас Static IP, то выбираем соответствующий пункт в настройщике TP-link.

Настройки соответствуют данным из подключения по локальной сети, поэтому проблем возникнуть не должно, но если установщик на английском, то некоторые термины Вы можете не понять:
Default Gateway – основной шлюз;
Primary DNS – предпочитаемый DNS-сервер;
Secondary DNS – альтернативный DNS-сервер;
Subnet Mask – маска подсети.
После завершения ввода данных нажимаем «Next ».

Далее идут стандартные настройки. В разделе «Wireless Security » необходимо выбрать тип шифрования – ставим галочку напротив «WPA-PSK ». Поле SSID предназначено для ввода названия беспроводной сети. Не забываем выставить пароль в поле PSK Password (не менее 8 символов).

Готово, установщик сообщает нам, что для вступления настроек в силу необходимо перезагрузить роутер – нажимаем на кнопку «Reboot ». Если возникли проблемы с МАС-адресом, то воспользуйтесь инструкцией выше – она работает для всех типов подключения.

Инструкция для PPOE – вход в сеть при помощи логина и пароля
Если у Вас выставлен протокол PPPoE, то ставим галочку напротив пункта соответствующим названием.


Здесь настройка ничем не отличается от других вариантов подключения. Вбиваем пароль для защиты своей беспроводной сети от «непрошенных гостей» — он должен быть не меньше 8 символов. В поле Wireless Security нужно поставить вариант «WPA-PSK ». Что касается поля SSID , то оно предназначено для названия вашей сети.

Готово, настройка успешно выполнена. Нажимаем на кнопку «Reboot » — после перезагрузки настройки вступят в силу, и Вы сможете подключаться к беспроводной сети. Итак, мы с Вами рассмотрели, как настроить роутер tp link если у Вас провайдер использует автоматические или статические параметры.
Предлагаю Вам позаботиться о безопасности Вашего интернета. Могу порекомендовать Вам ознакомиться с моими статьями:
Настраиваем защиту для беспроводной сети
Пароль не гарантирует, что Вашим интернетом не смогут пользоваться сторонние люди. Они могут просто зайти в настройки самого роутера и посмотреть Ваш пароль. Чтобы этого не случилось, заходим в программу настройки роутера и вбиваем следующие параметры:
Old User Name – вводим в графу admin
Old Password – это старый пароль, по умолчанию мы поставили admin – вводим его
New User Name – это не влияет на безопасность, поэтому можно оставить прежнее
New Password – вбиваем новый пароль для настройки роутера (не для подключения к нему).
Confirm New Password – вписываем новый пароль еще раз для подтверждения.

Подключение к беспроводной сети
Мы создали беспроводную сеть, но у пользователей могут возникнуть вопрос по поводу подключения к ней. На примере ноутбука я объясню этот процесс. На телефонах, планшетах и телевизорах процесс выполняется точно также.
В нижнем правом углу кликаем на значок беспроводных сетей.

Роутер попросит у Вас пароль – вводим его и нажимаем кнопку «Подключение ».
Важно!!! : Вводите пароль, который был указан в поле PSK Password . Иногда пользователи путаются и вписывают пароль от редактирования настроек роутера. Если данные были вписаны правильно, то у Вас должен появиться беспроводной интернет. Пароль будет автоматически сохранен, поэтому Вам не придется каждый раз вводить его заново.
К данной статье прикрепляю видео, в котором наглядно и четко показано — как настроить роутер tp-link
В завершении сегодняшней статьи — как настроить роутер tp link предлагаю Вам ознакомиться с наиболее часто возникающими проблемами при настройке роутера.
1. Если забыли пароль
Решить проблему можно очень просто. Берем в руки роутер и находим сзади маленькую кнопку с названием «RESET». Зажимаем её на 10 секунд, после чего роутер вернется к заводским настройкам. Снова заходите в Internet Explorer и вводите адрес 192.168.1.1, логин – admin, пароль – admin. После этого можно снова выполнить настройку доступа и указать подходящий для Вас пароль.
2. Проблемы с подключением и работой роутера
Некоторые проблемы, которые могут возникнуть при попытке подключиться к роутеру, можно решить самостоятельно. Иногда причиной отсутствию подключения является механическая неисправность гаджета.
3. Не получается зайти на адрес для настройки роутера
Такая проблема распространена среди пользователей TP-link. Чтобы избавить от неё, необходимо выполнить следующие действия.
В первую очередь необходимо проверить, что выставлено в настройках беспроводного подключения. Если DNS и IP-адрес должны задаваться автоматически, а у Вас галочки сняты, то поставьте снова их. После этого Вы сможете снова зайти на адрес и настроить роутер.
4. Не получается подключиться к роутеру
Иногда роутер не позволяет определенному устройству подключиться к беспроводной сети. Чтобы узнать, в чем проблема, необходимо попробовать подключиться с другого гаджета – компьютера, планшета или смартфона. Если роутер не принимает все устройства, то попробуйте перезагрузить его. После этого все должно вернуться на свои места.
Если речь идет об отдельном устройстве, то проблема, скорее всего, в нем. Проверьте, стоят ли соответствующие галочки в настройках подключения Wi-Fi. Иногда гаджет воспринимает вашу сеть как незащищенную, поэтому не дает подключиться к ней. Выставите параметры, разрешающие подключению к неопознанным беспроводным сетям.
Иногда помогает полный сброс настроек. Для этого необходимо удерживать кнопку RESET около 10 секунд (находится на задней части роутера). После этого действия шанс исправной работы заметно вырастет. Главное, не забыть вбить новые параметры.
5. Устройство не видит сеть
К сожалению, у возникновения этой проблемы много причин, поэтому необходимо пройтись по всем. Если ноутбук не находит сеть, то в первую очередь стоит проверить, а запущен ли модуль Wi-Fi. Для этого стоит перейти в центр управления сетями, затем нажать на вкладку «Параметры адаптера». Если беспроводное подключение неактивно (серый цвет), то его стоит включить. Скорее всего, после этого действия вы сможете благополучно подключиться к сети. Также рекомендуем проверить аппаратный переключатель для запуска и выключения Wi-Fi модуля.
Если модуль запущен, и все включено, то стоит проверить драйвера. Касается это в первую очередь ноутбуков. Не всегда в операционной системе есть нужные сетевые драйверы для определенной модели ноутбука. Проверить эту догадку очень просто: нажимаем правой кнопкой мыши на значке «мой компьютер», выбираем в контекстном меню «Свойства » и заходим во вкладку «Диспетчер устройств ».

На скриншоте показан список сетевых устройств. В данном случае они все исправны и имеют подходящий пакет драйверов. Вы можете увидеть напротив сетевой иконки желтый треугольник, который поясняет о том, что устройство работает не исправно.
Решить проблему можно просто: заходите на сайт производителя своего ноутбука, находите вашу модель и скачиваете сетевые драйверы. После этого вы сможете подключиться к беспроводной сети.
6. Проблема в устройстве
Иногда обнаружить дефект не получается по той причине, что неисправность кроется в самом устройстве. Поэтому Вам не стоить ломать свою голову над вопросом: как настроить роутер tp-link если все выше перечисленные выше требования я соблюдал и все успешно настраивалось. В этом случае необходимо отнести роутер в сервисный центр по гарантии (если она есть).
Дефект может быть механическим или программным. Если с механическим все понятно, то программный дефект подразумевает неисправность в прошивке роутера. Самостоятельно восстановить её можно, но этот процесс гораздо сложнее, чем настройка. Также неправильная установка прошивки или сбой могут полностью вывести роутер из строя полностью.
Итак, уже подводя итог сегодняшней статьи, я бы хотел Вам сказать, что Вы не всегда можете подключиться к Интернету из-за роутера. Возможно, какие-то неполадки в сети. Чтобы проверить это, отключите кабель провайдера от роутера и напрямую подключите его к компьютеру. После этого зайдите в центр управления сетями и общим доступом. Включите подключение по локальной сети и попробуйте зайти в Интернет.
Если он работает, то проблема действительно в роутере. Иногда устройство не позволяет подключиться определенному устройству. Чтобы исправить ситуацию, можно попробовать нажать на кнопку автоматического маршрутизатора, которая находится на задней стенки роутера. Все активные устройства с включенными Wi-Fi модулями подключатся автоматически.
Ну что же на сегодня как бы все, о чем я хотел Вам сегодня рассказать в плане: как настроить роутер tp-link. Я надеюсь, статья была для Вас интересной. Буду рад, если у Вас есть что добавить ко всему вышесказанному. Увидимся в . Всем Пока-Пока!
Tp Link – весьма популярная марка роутеров и маршрутизаторов, поэтому рассматривать ее подключение лучше на конкретном примере. Для этого мы возьмем TP-Link TL-WR841N, работа с которым в полной мере проиллюстрирует, что и как делать практически с любым аналогичным устройством.
Комплектация и подключение роутера tp link
Если вы покупаете роутер с рук, проверьте полноту комплектации, а также работоспособность всех деталей, просто попросив владельца продемонстрировать это. В стандартный набор входят сам роутер, блок питания, сетевой кабель, книжка-инструкция, которая значительно упростит обращение с устройством и диск со вспомогательными файлами. Подключаем “коробку” с маркировкой TP-Link следующим образом: соединяем блок питания с соответствующим разъемом на роутере и сетью 220 В, при необходимости использовав переходник. Провод WAN, идущий в комплекте, вставляем в помеченное синим гнездо, вплоть до легкого щелчка. TP-Link TL-WR841N, используемый нами, имеет 4 LAN порта, помеченных желтым. Это означает, что к нему можно подключить еще 4 компьютера с помощью провода (и любое количество посредством беспроводной связи, если ваша модель таковую поддерживает). Наш маршрутизатор также имеет следующие индикаторы и кнопки на корпусе:
- кнопка для включения и выключения устройства;
- кнопка, производящая перезагрузку и возврат к заводским настройкам;
- кнопка для включения QSS;
- индикаторы связи с локальной сетью, интернетом, ADSL и другие.
Как настроить роутер TP-Link?
Для подключения роутера и его настройки не требуется практически никаких специальных знаний или помощи специалиста. Все наиболее распространенные вопросы, включая возможные ошибки, подробно излагаются в инструкции из комплекта. Если ее нет либо прочтение затруднительно, следуйте нашим рекомендациям.
- Предварительно стоит зажать на несколько секунд кнопку с надписью RESET для сброса к рекомендуемым параметрам.
- Далее, чтобы зайти в веб-интерфейс маршрутизатора, открываем браузер и вводим в строку адреса цифры 192.168.0.1. либо 192.168.1.1.
- Роутер запросит у вас стандартные логин и пароль, которые по умолчанию значатся как admin и admin. Позднее вы сможете изменить их на вкладке «System Tools» для большей безопасности.
- Данные для ввода в разделах «Network» и «WAN» лучше взять из своего договора с провайдером или позвонив в службу технической поддержки.
- В пункте «MAC Clone» жмем «Clone MAC Address» и подтверждаем кнопкой «Save».
- Пункт «Wireless» отвечает за настройку беспроводной сети. В «Wireless Network Name» указываем желаемое имя для своего Wi Fi, а в «Wireless Security»->PSK Password – ее пароль. Иногда действующий пароль указывается на корпусе самого маршрутизатора.
- Обязательно сохраняем изменения и на вкладке “Системные инструменты” жмем кнопку перезагрузки. Это позволит изменениям вступить в силу.


Обновление прошивки для роутера TP-Link
Каждое свежее обновление для роутера несет полезные возможности и большее удобство в пользовании. Скачать свежую прошивку для своего устройства можно на официальном сайте TP Link. Чтобы ее установить, заходим на роутер через веб-интерфейс, во вкладки «System Tools» -> «Firmware Upgrade». С помощью кнопки “Обзор” выбираем полученный файл и нажимаем «Upgrade». Ждем окончания процесса.
Современные мобильные устройства перестали быть исключительно средством связи, большинство из них многофункциональные аппараты, способные подключиться к интернету с помощью встроенного модуля Вай-Фай. В закрытых помещениях беспроводное соединение к глобальной сети «Интернет» обеспечивается через роутеры.
Удачным решением для получения высокоскоростного интернета с широким радиусом действия являются Wi-Fi роутеры TP-Link. Они удобны в использовании и позволяют избавиться от лишних проводов в доме, обеспечивая доступ к интернету сразу нескольким мобильным устройствам. Но для этого необходимо знать о правилах использования устройства, подключить Wi-Fi роутер TP-Link самостоятельно возможно, нужно лишь воспользоваться нашей пошагой инструкцией. В этой статье расскажем о правильном подключении маршрутизатора к ПК с последующей настройкой.
Как подсоединить к ПК?
После покупки модема ТП-Линк, необходимо открыть упаковку и проверить комплект на соответствие с описанием в документации. Помимо самого устройства, в коробке должны быть блок питания, кабели, диск ПО и инструкция.
После того как убедились, что устройство полностью укомплектовано, следует выбрать подходящее место для его установки. В любом случае оно должно быть недалеко от компьютера, так как LAN кабель короткий. При необходимости придется купить дополнительный длинный шнур. В принципе это не проблема, т.к. стоит он недорого и продается в каждой торговой точке электротехники и аксессуаров.
Перед подключением маршрутизатора важно ознакомиться с его разъемами и кнопками. Их несколько:
- кнопка питания;
- разъем для подключения кабеля электросети;
- WAN разъем, предназначен для подсоединения роутера к сети Интернет;
- разъемы LAN – их несколько (в основном 4) и предназначены для подключения компьютеров посредством сетевого кабеля;
- выкл./вкл. кнопка QSS-опции;
- кнопка, предназначенная для сброса настроек.
Как только разобрались с назначением разъемов, следует подключить один конец блока питания к роутеру, а другой - к розетке электросети. Проведенный провайдером провод интернета вставляется в гнездо WAN (т.е. обеспечивается доступ к интернету). Обычно разъем WAN на устройстве выделяется синим цветом. Один конец LAN кабеля подключается к маршрутизатору (можно использовать любой из четырех портов), второй в соответствующее гнездо компьютера.
Настройка
Даже если имеем дело с совсем новым роутером TP-Link, купленным в магазине (там он может быть протестирован сотрудниками торговой точки), специалисты советуют предварительно выполнить сброс установки до заводских параметров.
После перезагрузки можно перейти к пошаговой настройке роутера. Для этого необходимо на персональном компьютере открыть браузер и в адресной строке прописать цифры 192.168.0.1. или 192.168.1.1 (выбор с учетом версии прошивки) и нажать на «Enter». Далее откроется страница «Мастер настройки».
Для начала нужно в соответствующих графах написать логин и пароль (admin).
Лучше сменить пароль, что обезопасит роутер ТП-Линк от нежелательного пользования вашим интернетом соседями (особенно если вы живете в многоквартирном доме).
В случае, когда провайдер использует Динамический IP, или роутер подключается через модем, то после его соединения, интернет на компьютере и других устройствах может заработать сразу. Но и в этом случае придется выполнить настройку Вай-Фая и установку нового секретного кода.
Для этого необходимо войти во вкладку, System Tools, кликнув на него, и нажать на Password. В полях старого пароля и логина нужно прописать admin, а новый пароль и логин ввести в соответствующие графы (New Password и User Name). Поменять User Name необязательно, важен только пароль. После введения новых данных необходимо подтвердить действия, кликнув на Confirm New Password. Далее для сохранения обновлений следует нажать на Save.
Как советуют специалисты, на странице настройки следует обновить прошивку, скачивая последнюю версию. Делается это посредством System Tools, кликнув на него, переходим на Firmware Upgrade. Далее → «Обзор» → открыть файл скачанной прошивки для используемого вами роутера TP-Link, загруженного с tp-linkru.com. Затем необходимо перейти на Upgrade. Отметим, что лицензионную прошивку скачать бесплатно можно лишь с официальных источников.
Дальнейший шаг - настройка интернета в маршрутизаторе ТП-Линк. Делается это с помощью вкладок Network и WAN. Сначала следует выбрать тип сети, информацию об этом можно получить с помощью Hot-line провайдера, чей интернет вы используете. Выбор типа сети требует сохранения (нажимаем на Save).
Настройка сети Вай-Фай
Чтобы начать настройку Вай-Фай, переходим во вкладку Wireless. Прописываем в графу Wireless Network Name наименование сети. Дополнительно в графе снизу можно ввести страну. Все внесенные изменения необходимо сохранить, нажимая на кнопку Save.
Чтобы защитить беспроводное соединение от чужого доступа, необходимо перейти в систему Wireless Security и придумать непростой, но запоминающийся для вас секретное слово, вписать его в поле PSK Password. После сохранения всех изменений, устройство следует перезагрузить путем клика в System Tools кнопки Reboot. Это действие, как и остальные, требует подтверждения.
И так, подключение Вай-Фай роутера TP-Link состоит из следующих основных шагов:
- Вход во вкладку «Мастер настройки»;
- Изменение пароля;
- Обновление прошивки;
- Выбор сети;
- Настройка Вай-Фай;
Возможно вам видео-инструкции более удобнее:
Выполнив все вышеуказанные действия, можно легко настроить маршрутизатор самому, тем самим сэкономить время и деньги на услуги мастера.
В этой статье расскажем вам об удивительном изобретении человечества, таким как wi-fi роутер, а также о том, как подключить и настроить роутер на примере wifi роутера TP-LINK
Для начала познакомимся с ним:
Перед вами один пример фирмы TP-LINK из множества видов wi-fi роутеров.
Начнём с простого определения – это сетевое устройство, которое предназначено для беспроводного соединения с интернетом, а так же соединения между собой и несколькими электронными устройствами (планшет, лэптоп, коммуникатор, мобильный телефон).Он может служить как точка доступа, так и Ethernet-маршрутизатор для осуществления подключения к ПК.
Способы настройки wi-fi роутера
- Для работы в локальной сети
- Для выхода в интернет
Приведённые ниже инструкции о том, как настроить wifi роутер, подойдут для большинства моделей роутеров
Итак, на примере рассмотрим как настроить роутер tp link:
Для того, чтобы настроить локальную сеть и подключение к интернету необходимо иметь:
- Услуги подключения к интернету, поставляемые провайдером
- Компьютер с сетевой картой
- Сетевой кабель, обжатый коннектором(-ами)
- Сам Wi-Fi роутер.

Wi-fi роутер, как правило, имеет 4 локальных порта (LAN, жёлтые) и один внешний (WAN, синий)
Внешний порт необходим для подключения сетевого кабеля, который обеспечивает соединение с интернетом, а локальные для соединения между собой компьютеров местной сети.
Читайте также:
Как настроить wifi роутер
Для начала настроим сам wi-fi роутер.
Для этого:
1. Соедините роутер и компьютер с помощью сетевого кабеля (патч-корда, он, как правило, идёт с роутером в комплекте, если нет, то его нужно будет купить) через WAN-порт.
2. В сетевых настройках подключения TCP/IP проверьте, чтобы был выделен пункт – автоматическое получение IP-адреса и DNS-сервера. Обычно, по умолчанию, локальный IP-адрес wi-fi роутера 192.168.1.1 (в определенных моделях ip адрес может отличаться, что указано в инструкции).
Если нужно ввести вручную, то в свойствах подключения TCP/IP выделяете строчку – использовать следующий IP-адрес и вводите:
- IP-адрес: 192.168.0.2 (192.168.1.2)
- Маска подсети: 255.255.255.0
- Основной шлюз: 192.168.0.1 (192.168.1.1) DNS:192.168.0.1 (192.168.1.1)
Где 192.168.0.1 или 192.168.1.1 -это стандартный локальный IP-адрес, который присваивается wifi роутеру, а 192.168.0.2 или 192.168.1.2 — это локальный IP-адрес компьютера.
3. Открываете интернет браузер (Opera, Internet Explorer, Mozilla, Chrome и т.д.) и в адресной строке указываете локальный IP-адрес роутера.
В открывшемся окне в строчке Login пишете слово «admin» (Это ваш логин по умолчанию), а в строчке Password ничего не пишете (если не получается войти, посмотрите в инструкции роутера, возможно там другие данные). И собственно входим в настройки.
В основных стандартных настройках должно быть указано следующее:
- SSID:{название вашей сети}
- Channel:auto
- Wireless Mode: auto
- Authentication Method: WPA-PSK
- WEP Encrypting:TKIP
- WPA Pre-Shared Key: укажите свой пароль для доступа в сеть
Остальные настройки можете оставить в значении «по умолчанию». Затем перезапускаете роутер и в порт WAN подключаете интернет-кабель. Всё, у вас теперь должен быть интернет!
Для подключения беспроводного интернета на удалённых устройствах нужно включить их в режим Wi-Fi и в настройках подключения найти имя вашей сети и проверить Authentication Method (метод аутенфикации): WPA-PSK . И уже после ввода пароля от вашей сети, устройства подключаться к интернету.
Смотрите видео — Как настроить роутер TP-Link TL-MR3420/3220
Теперь вы знаете как настроить wifi роутер, в особенности как настраивать роутер tp link. Удачи в настройках своего роутера!
Популярное
- Как увеличить карту в World of Tanks: горячие клавиши
- Объемные модели из фотографий
- SEGA выпускает новую игровую консоль (7 фото) Новая сега
- Как устанавливать темы в яндекс браузере Чёрный фон в Яндекс браузере
- Дисковод не читает диски: основные причины проблем и как их можно исправить
- Как ускорить google chrome: советы по быстродействию Как увеличить скорость скачивания в chrome
- Где и как быстро найти деньги
- Как положить деньги на телефон банковской картой при помощи интернета?
- Коды для GTA: San Andreas
- Рай для читеров, читы для всех игр Bit smarter скачать последнюю версию