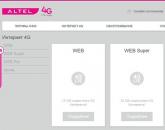Wan интернет соединение ростелеком модем asus. Архив метки: asus ростелеком. Настройка подключения Билайн
Эта пошаговая инструкция посвящена тому, как настроить Wi-Fi роутер Asus RT-N12 для работы с провайдерами:
- Билайн (L2TP)
- Ростелеком, Дом.ру (PPPoE).
Руководство будет включать в себя следующие важные этапы настройки: правильное подключение роутера, как войти в настройки Asus RT-N12, настройка Интернет подключения, настройка защиты беспроводной сети (пароль на Wi-Fi).
Как подключить Asus RT-N12
Несмотря на то, что это кажется очевидным, все инструкции начинаю именно с того, как правильно подключить роутер, ведь даже здесь бывают ошибки, из-за которых впоследствии Wi-Fi подключение не работает.
Сзади вашего роутера имеется пять портов - четыре порта LAN и один порт WAN (Internet). Именно к последнему, отличающемуся от четырех остальных портов, следует подсоединить кабель вашего Интернет провайдера - Билайн, Ростелеком или любого другого.
Кроме этого, рекомендую производить настройку беспроводного маршрутизатора с компьютера или ноутбука, который имеет с ним проводное подключение, для которого следует соединить один из портов LAN на роутере с таким же портом на сетевой карте ПК.
И последний момент: желательно проверить настройки подключения в Windows () - этот шаг сейчас можно пропустить, но если у вас не получится зайти в настройки роутера, вернитесь в первую очередь к нему.
Не забудьте включить устройство в розетку. А также, для всех последующих шагов отключите Интернет на компьютере, (если у вас запущено «Высокоскоростное подключение», «Билайн» на самом ПК) активным должно быть только подключение по локальной сети.
Как зайти в настройки роутера
На обратной стороне Asus RT-N12 (как и на других роутерах) есть информация об адресе, логине (имени пользователя) и пароле - их нужно использовать для входа в веб-интерфейс настроек. Для того, чтобы зайти, запустите браузер и в адресную строку введите указанный адрес, для роутеров Asusэто 192.168.1.1.

Когда вас попросят ввести логин и пароль, введите admin для того и для другого (при условии, что вы их не меняли во время предыдущих попыток все настроить).
А теперь внимание : если это первый раз, когда вы зашли сюда после покупки или если вы только что сбрасывали роутер, начнется автоматическая настройка - вам нужно будет нажимать «Далее» и заполнять предлагаемые поля.

Вам будет предложено поменять пароль для входа в «админку» роутера (тот, который был admin), после этого будет проведена попытка определить тип подключения и, если он определится, вам предложат ввести логин и пароль на Интернет, а потом - задать имя Wi-Fi сети и пароль на Wi-Fi.
Я не буду описывать автоматическую настройку. Если она пройдет успешно (а это может быть так для Ростелеком и Дом.ру), то моя инструкция вам не нужна - в результате вы попадете на главную страницу ручных настроек Asus RT-N12, а Интернет будет работать. Если же после этого Интернет не заработал, то далее я расскажу, как настроить все вручную.
Настройка подключения Билайн
Для того, чтобы настроить Интернет Билайн на Asus RT-N12, на главной странице настроек нажмите слева «Интернет», а на открывшейся странице заполните параметры вашего подключения следующим образом:

- Тип WAN-подключения - L2TP
- Имя пользователя - ваш логин Билайн
- VPN сервер - tp.internet.beeline.ru
И сохраните настройки. Если вы все ввели правильно, а на компьютере подключение Билайн разорвано (это обязательно), через полминуты роутер установит подключение с Интернетом и в отдельной вкладке браузера вы сможете открывать любые сайты, а подключенные по Wi-Fi телефоны, планшеты и ноутбуки также будут иметь доступ к Интернету.
Можете перейти к настройке беспроводной Wi-Fi сети, если вы хотите изменить что-то в ее параметрах (ниже в этой инструкции).
Настройка подключения Ростелеком, Дом.ру (PPPoE)
Для настройки Интернета Ростелеком или Дом.ру на данном роутере, нажмите «Интернет» в меню слева, после чего заполните предлагаемые поля следующим образом:

- Тип WAN-подключения - PPPoE
- Получить IP-адрес автоматически - Да
- Подключаться к DNS-серверу автоматически - Да
- Имя пользователя - ваш логин Ростелеком или Дом.ру (для Интернета)
- Пароль - ваш пароль для Интернета.
Остальные параметры менять не нужно. Сохраните настройки и, если все было сделано правильно, то через короткое время Интернет будет подключен роутером, и вы сможете открывать сайт и все остальное с данного компьютера, а также с других подключенных к роутеру устройств (при этом, Высокоскоростное подключение на компьютере должно быть отключено).
Если требуется, настройте также параметры беспроводной сети - ее имя и пароль.
Настраиваем параметры беспроводной сети Wi-Fi
Для настройки Wi-Fi, в меню слева выберите «Беспроводная сеть», после чего задайте нужные параметры.
Оборудование, предоставляющее доступ к интернету, должно иметь определенные параметры для полноценной работы. Настройка роутеров ASUS для Ростелеком имеет особенности, на которые стоит обратить внимание. В качестве примера возьмем модель RT N12.
Автоматические установки
С обратной стороны устройства расположено несколько разъемов, четыре из которых предназначаются для активации домашней сети иных компьютеров. Пятый же используется для подключений шнура провайдера. Предварительно стоит просмотреть параметры сети установленной операционной системы компьютера. Главное, чтобы IP-адрес выставлялся автоматически.
На задней панели маршрутизатора расположена наклейка, где отображен IP-адрес, пароль для доступа, а также имя пользователя. Настройки производятся при вводе в адресной строке используемого веб-браузера 192.168.1.1. Практически все будет выполнено автоматически. От пользователя потребуется заполнить определенные поля на экране. Также важно произвести смену ключа доступа и указать пароль сети интернет. Для беспроводной сети потребуется указать название. Но не всегда эти автоматические параметры могут привести к желаемому результату. Тогда выполняются последующие действия.
Выставление параметров
Чтобы правильно выполнялась настройка роутеров ASUS для Ростелеком, следует в разделе «Подключение» указать следующие данные:
- Тип подключения – PPPoE.
- Необходима активация WAN и NAT, а также автоматическое подключение к DNS.
- Получение автоматически IP.
- Не надо активировать UPnP.
От провайдера предоставляются логин с паролем для авторизации на ресурсе. Они вводятся в соответствующих полях. Остальные параметры остаются неизменными, выставленные системой. Этот несложный процесс позволяет абонентами использовать доступ к веб-ресурсам, если указано верно. Дополнительно производятся действия, чтобы выполнялась настройка роутеров ASUS для Ростелеком с беспроводной сетью Wi-Fi.
Беспроводная сеть
В общих параметрах беспроводной сети следует прописать следующие сведения:
- Вписывается необходимое название Wi-Fi в поле SSID.
- Ширина для каналов – 20/40 Мгц.
- Важно придумать собственный пароль, который в последующем будет использоваться для доступа к сети.
- Автоматические настройки выбираются для режима беспроводной сети, а также расширенного канала.
- Шифрование выбирается WPA-AES.
- Канал – 7.
Главное выбрать пункт для сохранения этих данных на маршрутизаторе, после чего выходим. Теперь интернет-соединение настроено в полном объеме. При этом надо обратить внимание на то, что при вводе данных могут возникнуть определенные сложности, на что стоит обратить внимание.

Возможные проблемы
Не всегда после заполнения полей доступ к интернету откроется пользователя. При такой ситуации следует проделать определенные манипуляции. Параметры беспроводной сети должны соответствовать параметризации самого устройства.
При отсутствии беспроводной сети следует проверить, присутствует ли вообще соединение с провайдером. В противном случае необходимо произвести перезагрузку устройства. Если это не помогает, придется обращаться к специалистам службы технической поддержки.
Достоинства и недостатки оборудования ASUS
Фирма производит высококачественное оборудование, способное предоставить абоненту достойный уровень сигнала при использовании. Кроме этого их отличает возможность получения максимальных скоростных характеристик, даже если к нему подключить одновременно 3-4 дополнительных девайсов.
При этом не каждому понравится высокая стоимость маршрутизатора, а также короткий шнур, идущий в комплекте. Но можно конечно рассмотреть определенные модели, которые по ценам будут приятны и значительно ниже основных конкурентов.
Возникли вопросы? Тогда пишите нам в комментариях, обязательно поможем!
В данной статье будут рассмотрены все аспекты, связанные с настройкой роутеров известной фирмы ASUS при подключении к провайдеру Ростелеком. Будут описаны моменты, связанные с параметрами и подключением их к сети Интернет. Также мы прольем свет на все достоинства и недостатки при выборе маршрутизаторов данной компании. Примером будет настройка роутера ASUS RT N12 для Ростелеком.
Настройка роутера ASUS RT N12 для Ростелеком
На задней панели устройства находится несколько разъемов. Четыре из них предназначены для подключения домашней сети других компьютеров и устройств, а пятый необходим для подключения шнура вашего поставщика услуг. Установку параметров следует выполнять с устройства, имеющего непосредственное подключение в сетевой карте.
Важно: при подключении проверьте установки сети операционной системы. В выбранном разделе необходимо будет установить получение IP-адреса автоматически.
Далее займемся непосредственно установкой маршрутизатора. На задней панели есть стикер, на котором указаны IP-адрес, имя пользователя и ключ для входа в его параметры. Чтобы запустить окно установки устройства, необходимо в браузерной строке ввести его адрес. Для рассматриваемой фирмы он одинаковый 192.168.1.1.Далее маршрутизатор подберет параметры автоматически, вам лишь необходимо заполнить несколько простых полей. Пользователю предложат сменить ключ к установкам роутера, затем устройство автоматически выберет тип подключения, потребует пароль от сети Интернет и предложит придумать имя и пароль для вашего Wi-Fi. На этом автоматический подбор параметров завершается и интернет должен начать работать. Если интернета все еще нет, то информация ниже специально для вас.
Выставление параметров маршрутизатора вручную
Для выполнения параметризации вручную выбираем вкладку «Подключение» и вписываем следующие данные:
- WAN-подключение – PPPoE;
- активировать WAN – да;
- активировать NAT – да;
- активировать UPnP – нет;
- получать IP автоматически – да;
- автоматически подключаться к DNS – да;
- вводим имя логин и ключ, предоставленные провайдером.

Остальные данные следует оставить по умолчанию. Если все сделано правильно, то вы уже сможете просматривать интернет-страницы с компьютера и других подключенных в сети устройств. Если есть необходимость, можно также наладить беспроводную сеть.
Настройка Wi-Fi
В интерфейсе маршрутизатора находим «Беспроводные сети» – «Общие» и выставляем:
- скрыть SSID – нет;
- SSID – вписываем имя вашей сети Wi-Fi;
- режим сети Wi-Fi – авто;
- ширина канала 20/40 MHz;
- канал – 7;
- расширенный канал – авто;
- ключ WPA – придумываем пароль для вашей сети Wi-Fi;
- метод аутентификации – WPA-Personal;
- шифрование WPA – AES.
После этого сохраняем параметры и выходим из интерфейса маршрутизатора. Проверяем интернет-соединение. Далее рассмотрим ряд неполадок, обычно возникающих при выставлении параметров данного устройства.
Настройка роутера ASUS RT G32 для Ростелеком практически ничем не отличается от установки предыдущего, но есть несколько моментов, которые следует знать. При следует выбрать WPA2-Personal. Также при установке самого маршрутизатора вам предложат выбрать порт. При наличии телевидения от этой компании порт выбираем такой же.

Настройка роутеров ASUS DSL N10, RT N10P и RT N 10U для Ростелеком
Так как три вышеуказанных устройства принадлежат одному семейству, то их наладка ничем не отличается друг от друга. Провода подключаем так же, как и на RT N12,после чего приступаем к установке. IP-адрес в браузерной строке мы вводим такой же. Да и вообще, параметры данных моделей не сильно отличаются от предыдущих. Нам предложат выставить часовой пояс, выбираем «GMT+02.00 South Africa, Greece, Ukraine, Romania, Russia, Turkey».
Когда предложат выбрать провайдера, выбираем Others. В открывшемся окне настроек выставляем те же конфигурации, которые описаны выше. Как видите, настройка роутеров ASUS для Ростелеком не представляет особой сложности, надо лишь четко следовать инструкции.
Важно: при настройке роутера ASUS RT N10P для Ростелеком следует учитывать его не слишком высокую скорость передачи данных. Поэтому если нагрузка на маршрутизатор будет более 1 устройства, рекомендуем приобрести другой маршрутизатор.
Возможные неполадки и их устранение
 Если компьютер сообщает, что не удается зайти в интернет, проделываем следующие действия. Необходимо в параметрах беспроводной сети на компьютере задать те же, что вы указывали при параметризации маршрутизатора.
Если компьютер сообщает, что не удается зайти в интернет, проделываем следующие действия. Необходимо в параметрах беспроводной сети на компьютере задать те же, что вы указывали при параметризации маршрутизатора.
Если есть Wi-Fi, но нет доступа к Интернету, зайдите в параметры и проверьте, есть ли соединение с Ростелекомом. Если нет, перезагрузите маршрутизатор. В случае повторения проблемы, обратитесь к провайдеру.
Достоинства и недостатки маршрутизаторов фирмы ASUS
К несомненным плюсам продукции, выпускаемой этой фирмой можно причислить высокое качество сигнала без сбоя, хорошую скорость соединения, даже при подключении трех и более устройств, эргономичный интерфейс при настройке. Также практически все модели обладают отличным дизайном, который удачно впишется в интерьер любого дома.
Минусами можно считать короткий провод на большинстве устройств и несколько завышенную цену. Впрочем, высокая цена установлена не на все модели. Например, роутер ASUS RT N 10U стоит всего 500 рублей и также идеально подойдет для настройки сети такого провайдера, как Ростелеком.
Таким образом, свою основную функцию – скоростное Интернет-соединение модели рассматриваемой фирмы выполняет на отлично и их достоинства значительно покрывают недостатки.
Настройка роутера - это то, что пугает большинство не опытных пользователей. Но, этот страх совершенно не оправдан. Современные роутеры настраиваются очень просто. Сейчас мы это докажем рассмотрев процесс настройки роутера ASUS RT-N12. Данная инструкция также подходит для модификаций ASUS RT-N12 VP, ASUS RT-N12 D1 и ASUS RT-N12E.
Подготовка к настройке роутера ASUS RT- N12
Перед тем как приступать к настройке роутера ASUS RT-N12 его нужно правильно подключить. К счастью, подключается роутер очень просто. Первое, что вам нужно сделать, это подключить роутер к сети электропитания. После этого подключите кабель от вашего Интернет провайдера в WAN порт роутера. На роутере ASUS RT-N12 данный порт обозначен синим цветом (фотография ниже).
Также вам необходимо подключить компьютер к одному из желтых LAN портов (фотография ниже). Для подключения компьютера используется сетевой кабель, который идет в комплекте.

Еще один важный момент. Ваш компьютер должен использовать автоматическое получение IP адресов. В большинстве случаев именно так и есть. Но, перед началом настройки роутера лучше зайти и проверить, чтобы потом не отвлекаться на такие мелочи.
Для этого после подключения роутера перейдите по пути: Пуск – Панель управления – Сеть и Интернет – Центр управления сетями и общим доступом – Подключение по локальной сети – Свойства – Свойства для компонента IPv4. В данном окне должно быть выбрано автоматическое получение IP и DNS адресов.

Автоматическая настройка роутера ASUS RT-N12
Для того чтобы запустить автоматическую настройку роутера ASUS RT-N12 достаточно просто открыть браузер. Если вы правильно подключили все кабели к роутеру, то автоматическая настройка должна сама появиться окне браузера. Если в окне браузера появилось вот такое окно, как на скриншоте ниже, значит все нормально. Нажимайте на кнопку «Перейти» и продолжайте настройку роутера в автоматическом режиме. Если же по каким-то причинам автоматическая настройка не запустилась, то введите в адресную строку браузера 192.168.1.1 и страница с автоматической настройкой роутера должна появиться. Если роутер уже настраивался ранее, то запустить автоматическую настройку можно с помощью кнопки «Быстрая настройка Интернета» в веб-интерфейсе.

После нажатия на кнопку «Перейти» появится страница для установки пароля. Здесь нужно выбрать новый пароль для входа в роутер. Данный пароль пройдется вводить каждый раз, когда вы захотите изменить настройки роутера. Поэтому нужно выбрать что-то такое, что вам будет легко запомнить. При этом пароль не должен быть слишком короткими или слишком простым. Вводим пароль и нажимаем на кнопку «Далее» для того чтобы перейти к следующему этапу автоматической настройки.

Дальше роутер запустит автоматическое определение типа подключения. В зависимости от способа подключения вашего провайдера этот шаг может пройти в автоматическом режиме или появится окно с требованием ввести данные для подключения. В нашем случае определение типа подключения прошло автоматически. Нужно отметить, что в некоторых случая определение типа подключения может ошибаться и вбирать не тот тип подключения, который нужен. Но, это всегда можно исправить в ручном режиме.

Следующий шаг - это настройка Wi-Fi сети. Здесь нужно ввести только название вашей Wi-Fi сети (можно оставить просто ASUS или ввести любое другое имя) и пароль для доступа к Wi-Fi (сетевой ключ). Остальные настройки роутер установит автоматически. По умолчанию, используется способ защиты WPA2-Personal AES. Данный способ защиты является оптимальным для домашнего использования. Поэтому в большинстве случаев никаких ручных настроек после завершения работы автоматической настройки – не требуется.

На этом автоматическая настройка роутера ASUS RT-N12 завершена. На экране появится информация о текущих настройках. Здесь просто нажимаем на кнопку «Далее».

После нажатия на кнопку «Далее» откроется окно с предложение ввести логин и пароль для входа в роутер. Введите логин admin (логин не менялся на этапе автоматической настройки) и пароль, который вы выбрали. После ввода логина и пароля на экране появится веб-интерфейс роутера.
Ручная настройка роутера ASUS RT-N12
После завершения автоматической настройки следует проверить работу Интернета на компьютере. Если интернет есть, то никакая дополнительная ручная настройка уже не нужна. Все что от вас требовалось в плане настройки роутера вы уже сделали на этапе автоматической настройки.
Но, довольно часто случаются ситуации, когда после завершения автоматической настройки Интернет не работает. Наиболее распространенные проблемы - это неправильное определение или настройка типа подключения и привязка к MAC. Сейчас мы рассмотрим оба этих случая.
Настройка типа подключения к Интернету
Для того чтобы вручную настроить тип подключения к Интернету вам необходимо перейти в раздел настроек «Интернет». Ссылка на данный раздел настроек находится в левом боковом меню веб-интерфейса, в блоке «Дополнительные настройки».

В разделе «Интернет» можно настроить все параметры, которые касаются вашего подключения к Интернету. Разные интернет провайдеры используют разные настройки. Поэтому вы должны выяснить у техподдержки вашего Интернет провайдера, какие настройки вам нужно использовать.
Самое главное не ошибиться с выбором типа подключения (на скриншоте внизу выделено красным). После выбора типа подключения меняется список доступных настроек. Поэтому если вы правильно укажете тип подключения, то дальнейшая настройка пойдет для вас намного проще. Для примера демонстрируем, как должны выглядеть настройки для Интернет провайдера Билайн (см. скриншот ниже).

Настройка MAC адреса
Не редко автоматическая настройка роутера ASUS RT-N12 правильно определяет тип подключения, но Интернет все равно не работает из-за того, что Интернет провайдер привязан к другому MAC адресу. Для того чтобы решить эту проблему вам нужно изменить MAC адрес в настройках роутера.
Для этого вам нужно зайти в все тот же раздел настроек «Интернет», о котором мы говорили выше. В самом низу страницы «Интернет» есть поле «MAC адрес» в которое можно ввести тот MAC адрес, к которому привязан ваш Интернет провайдер.
Если Интернет провайдер привязан к MAC адресу компьютера, с которого вы выполняете настройку, то вы можете просто нажать на кнопку «Клонировать MAC». В этом случае роутер автоматически скопирует нужный MAC адрес и вам останется только нажать на кнопку «Применить».
Роутер Asus rt-n12 - довольно популярный бюджетный маршрутизатор, успешно реализовавший все необходимые для простой домашней сети функции. Устройство представляет собой портативную точку доступа WiFi со скоростью информационного обмена до 150 Мбит, при этом девайс поддерживает распространенный стандарт связи 802.11n с рабочей частотой 2.4 ГГц и снабжен 4 LAN-портами для «жесткого» подключения локальных компьютеров.
Роутер Asus rt-n12: индикаторы и разъемы
На передней панели маршрутизатора представлено семь светодиодных индикаторов:
 1 - индикатор питания (Power);
1 - индикатор питания (Power);
- - не горит – питание не подключено;
- - горит ровным зеленым светом – систему можно использовать;
- - быстро мигает – процесс .
2 - индикатор состояния беспроводной сети WiFi;
- - «откл» – нет питания (либо отключена сеть);
- - горит ровным зеленым светом – система готова к обмену данными по беспроводному каналу;
- - мигает – идет передача данных (беспроводная сеть).
3 - индикатор подключения к сети Интернет (WAN);
- - «откл» – интернет от провайдера «на роутер» не поступает (возможно, возникли проблемы «на линии» или же сервис приостановлен за неуплату);
- - горит ровным светом – активное подключение к интернету;
4 - индикаторы подключения по локальной сети (порты LAN 1-4);
- - «откл» – сетевой кабель не подключен (либо нет электричества);
- - горит – соответствующий порт занят активным подключением внешних устройств к сети по Ethernet-кабелю;
- - мигает – передаются данные (через кабель).
Задняя панель оснащена несколькими разъемами под коннектор RJ 45 и переключателями:
- - один отдельно расположенный порт WAN (для подключения Ethernet кабеля);
- - разъемы LAN1-LAN4 (подключение сетевых устройств);
- - один круглый разъем для подключения адаптера питания;
- - стандартная кнопка питания;
- - кнопка WPS для быстрой авторизации в домашней сети;
- - кнопка сброса настроек маршрутизатора до заводских (удерживать 7 секунд);
Как подключить вай фай роутер asus rt - n12
Самостоятельно установить и настроить подключение маршрутизатора asus rt n12 достаточно просто:
- - присоедините штекер адаптера питания к гнезду DC In, расположенному на задней панели роутера;
- - блок питания подключите к электросети с напряжением 220 В;
- - для первичной настройки используйте «жесткое» подключение точки доступа asus wireless router к компьютеру посредством Ethernet-кабеля (во избежание помех беспроводной связи);
- - подключите предоставленный провайдером интернет-кабель к гнезду WAN маршрутизатора asus rt n12 (при нужно соединить данный порт с LAN разъемом модема);
- - LAN порт роутера соедините с разъемом сетевой карты «классического» компьютера при помощи Ethernet-кабеля из «базового» комплекта маршрутизатора;
- - при наличии TV-приставки, также подключите ее к LAN разъему маршрутизатора;
- - включите кнопку питания.
На этом установка и подключение вай фай роутера asus rt n 12 окончены - устройство полностью готово к работе. Пошаговая настройка модема осуществляется через встроенный веб-интерфейс устройства, зайти в который можно через любой установленный на компьютере интернет-браузер.
Чтобы войти в настройки маршрутизатора в адресной строке введите комбинацию цифр 192.168.1.1 и открывшемся окне введите аутентификационные денные.
 По умолчанию, используется логин и пароль «admin/admin».
По умолчанию, используется логин и пароль «admin/admin».
Если же маршрутизатор до этого был в эксплуатации, следует предварительно осуществить сброс настроек роутера asus rt n 12 до заводских по инструкции в заключительной части данной статьи.
Настройка роутера asus wirelessroute rt n12 для ростелеком
Чтобы настроить wifi роутер asus rt n 12 на подключение к интернету через таких провайдеров, как Ростелеком и Дом ру зайдите в настройки маршрутизатора, найдите вкладку «Дополнительные настройки» и выберите здесь пункт «WAN».

В верхней части окна установите следующие настройки интернет-соединения:
- - тип WAN – из раскрывающегося списка подключений необходимо выбрать пункт PPPoE;
Большинство абонентов Ростелеком используют PPPoE подключение к интернету. Однако при самостоятельной настройке роутера все же рекомендуется уточнить свой тип интернет-соединения: данную информацию можно найти в договоре с провайдером или уточнить по телефону в техподдержке вашего поставщика интернет-услуг.
- - выбор порта для настройки IPTV STB зависит от того, к какому порту Вы подсоединили приставку, однако по умолчанию рекомендуется использовать разъем LAN4;
- - включить UPnP – отметьте маркером вариант «Да»;
- - получить IP адрес WAN автоматически – выбираете «Да»;
- - включить ретрансляцию PPPoE – из списка рекомендуется устанавливать вариант «нет».
- - в графах имя пользователя и пароль впишите полученные от оператора «Ростелеком» данные для подключения к интернету.

Настройка роутера asus rt n12 для билайн и мтс
В целом, инструкция по настройке роутера asus rt n12 для мтс, билайн и других «мобильных» провайдеров аналогична настройке маршрутизатора для ростелеком.
Здесь во вкладке «WAN» - «Интернет-соединение» установите следующие значения:
- - тип WAN-подключения - выставляем пункт L2TP;
- - включить UPnP - установите маркер на «Да»;
- - получить IP адрес WAN автоматически – отметьте маркером «Да»;
- - подключаться к DNS-серверу автоматически - выберите вариант «Да»;
- - сервер L2TP (VPN) - для beeline вбиваете этот адрес tp.internet.beeline.ru.
«Имя пользователя» и «пароль» в данном случае выдаются абоненту компанией-поставщиком услуг «Билайн». Введите их. Остальные параметры изменять не нужно - смело жмите кнопку «Применить».
Однако при настройке роутера для МТС есть определенные тонкости.
Во вкладке выбора WAN-подключения необходимо установить автоматический режим соединения. Логин и пароль нужно ввести в соответствующую вкладку «Настройка учетной записи и соединения» - их вы получаете непосредственно от оператора.
Как настроить wifi на роутере asus rt n12?
Настройка WiFi на роутере asus rt n12 осуществляется во вкладке «Беспроводная сеть», где необходимо установить следующие параметры:


Настройка роутера asus rt n12 для просмотра IPTV состоит из следующих этапов:
- - выберите в меню вкладку «локальная сеть»;
- - далее IPTV;
- - включить многоадресную маршрутизацию – отметьте маркером вариант «Включить»;
- - включить IGMP Snooping – установите маркер на «Включить».

Остальные пункты оставьте без изменений и нажмите кнопку «Применить» для сохранения новых настроек.
asus rt - n12 настройка vpn сервера
Зайдите в меню управления роутером и пошагово выполните следующую инструкцию:

Установите любой IP адрес в диапазоне от 192.168.10.2 до 192.168.10.254: роутер asus rt -n12 одновременно поддерживает до 10 клиентов. Во вкладке VPN сервер необходимо ввести имя пользователя и пароль. Сохраните изменения. В разделе карта сети можно посмотреть состояние вашего VPN сервера, его IP адрес и статус соединения.
В разделе карта сети можно посмотреть состояние вашего VPN сервера, его IP адрес и статус соединения.
Как сбросить настройки роутера asus rt n12?
Сброс пользовательских настроек на заводские осуществляется достаточно просто: для этого вам понадобится обычная иголка или булавка. На задней панели роутера найдите гнездо с надписью «Reset» . Нажмите и удерживайте в течении 10 секунд. Устройство сброшено. Отпустите кнопку.
Как поставить пароль asus rt n12?

Популярное
- Не запускается Might & Magic Heroes III HD Edition (Герои Меча и Магии III: Возрождение Эрафии - HD Edition)?
- Rainbow Six: Siege не запускается, тормозит, вылетает - решения
- Как увеличить карту в World of Tanks: горячие клавиши
- Объемные модели из фотографий
- SEGA выпускает новую игровую консоль (7 фото) Новая сега
- Как устанавливать темы в яндекс браузере Чёрный фон в Яндекс браузере
- Дисковод не читает диски: основные причины проблем и как их можно исправить
- Как ускорить google chrome: советы по быстродействию Как увеличить скорость скачивания в chrome
- Где и как быстро найти деньги
- Как положить деньги на телефон банковской картой при помощи интернета?