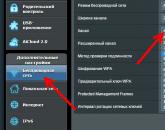Подключаем телевизор к интернету по сетевому кабелю (LAN). Подключение роутера к телевизору Телевизор подключен к интернету как смотреть каналы
Кирилл Сысоев
Мозолистые руки не знают скуки!
Содержание
В техническом оснащении современные телевизионные устройства превосходят своих предшественников. Количество функций возрастает. Людям, желающим максимально использовать преимущества оборудования, предлагаем узнать, как подключить телевизор к Всемирной паутине без помощи технического специалиста по коммуникациям. Важные советы и рекомендации помогут справиться с задачей даже новичку при условии их строгого соблюдения.
Способы подключить телевизор к интернету
Существует два основных способа. Разобраться, как подключить свой ТВ к интернету, просто. У каждого варианта есть свои важные особенности, которые нельзя игнорировать:

- Беспроводное подключение – хороший способ быстро подсоединить интернет к ТВ, если сразу соблюсти все необходимые условия. Он удобен тем, что исключает путаницу с кабелями, но над настройками придется потрудиться. Разобравшись в первый раз, вы поймете, что особой сложности нет, и сможете потом без всяких подсказок выполнять эту операцию снова и снова.
- Проводное соединение – требует покупки патч-корда с разъемом RJ45 и прокладки специального кабеля для подключения сети Интернет. В современных квартирах этот вопрос уже решен, поэтому в них можно найти розетку, к которой сетевой кабель уже подключен.
Инструкции по подключению
Рассмотрим несколько способов, которые пояснят, как подключить интернет на телевизор. Подробные инструкции позволят справиться с задачей и новичку, потому что в них нет ничего сложного. Главное – понимание процесса и точное следование всем рекомендациям. Телевизонный аппарат может быть любым из современных цифровых, но он должен поддерживать подключение к сети Интернет. Существуют модели, в которых это не предусмотрено. Необходимо сразу определять тип своего ТВ, иначе вопрос, как подключить собственный телевизор к интернету, потеряет для вас всякий смысл.
Через Wi-Fi роутер
Рассмотрим, как подключить смарт телевизор к интернету на примере популярной модели Самсунг. Информация будет полезна и для владельцев устройств торговых марок Филипс и LG:

- Сначала требуется приобрести сетевой беспроводной адаптер (если он не предусмотрен) и роутер, поддерживающий Wi-Fi. Устройство такого типа представляет собой своеобразный разветвитель сигнала.
- Далее необходимо подключить к порту «WAN» на роутере кабель RJ45, а беспроводной адаптер вставить в USB-разъем на вашем ТВ.
- Телевизор должен распознать адаптер, поэтому его необходимо выключить и снова включить.
- После требуется настроить прием сигнала, выбрав в меню «Настройки сети», в которых нужно выбрать пункт «Беспроводная». Телевизор сам автоматически отыщет доступные для него беспроводные сети и выдаст на экране их перечень.
- Остается выбрать из списка нужную сеть и нажать на кнопку «Enter».
Через сетевой кабель
Популярностью пользуется и этот способ благодаря своей простоте. Необходимо иметь в наличии все составляющие «конструкции». Придется немного потратить времени на настройку (если выполните все правильно, долго возиться с пультом не нужно). Подключение необходимо выполнять в следующей очередности:

- Подключите роутер с поддержкой протокола DHCP к розетке, проведенному в дом интернет-кабелю.
- Подсоедините к разъему на роутере lan кабель сетевой, а второй его конец – к сетевому разъему ТВ.
- Далее настройте сам ТВ. Откройте для этого его меню, найдите «Сеть», в ней выберите пункт «Настройка сети» и нажмите «Enter».
- Выполните следующую настройку, чтобы ТВ отыскал интернет через роутер: Меню «Настройка сети» – «Кабель» – «Далее».
Через компьютер
Людям часто хочется подключить интернет телевидение к телевизору смарт, чтобы просматривать увлекательные фильмы, передачи, не предусмотренные в программе разных каналов. Желание это вполне осуществимо. В доме нужны компьютер, современная плазма, кабель hdmi. Операция подключения при наличии всех средств выполняется так:

- Кабелем соединяем компьютер с ТВ (для этого каждого устройство должно иметь hdmi выход, а если его нет, то используем специальный переходник).
- Ищем на пульте от ТВ кнопку «Source», нажимаем, выбираем на экране пункт «HDMI». Экран должен после этого отобразить рабочий стол компьютера.
- Кликаем правой кнопкой мыши, находим пункт «Разрешение», выбираем нужный режим работы экрана и монитора, нажимает кнопку «Ok». Все, смотрите все, что захочется!
С помощью Wi-Fi точки доступа
Желаете знать, как подключить телевизор к интернету без смарт ТВ? Тогда эта инструкция обязательно поможет, если ваш ТВ не может похвастать передовым техническим оснащением:

- Купите модем 4G (если у вас его нет), роутер, поддерживающий Wi-Fi и подходящий к вашему модему.
- Подсоедините роутер, модем к ТВ.
- Настройте телевизор, открыв меню настроек сетевого подключения и выбрав там пункт «Беспроводное подключение». Ваш ТВ самостоятельно отыщет все доступные точки доступа Wi-Fi.
- Выберите свою точку доступа, введите пароль, дающий вам право пользоваться этой сетью.
Используя этот способ подключения, нужно усвоить сразу, что такой модем не будет на должном уровне обеспечить высокую скорость соединения. Второй момент – объем трафика. Если пакет лимитный, наслаждаться интернетом не получится долго. Желаете большего? Тогда купите хороший цифровой телевизионный экран, имеющий достойное техническое оснащение. Дополнительно приобретите другие устройства, которые позволят быстро подключиться к Всемирной паутине.
Видео: как подключить к интернету телевизор самостоятельно
Надоело простое телевидение, хочется посмотреть другие фильмы, ролики, клипы, программы на большом экране? Посмотрите это интересное видео, которое поможет вам без помощи технического специалиста подключить телевизор к сети Интернет. Практика показывает, что в этом нет ничего сложного, если иметь на руках все необходимые устройства. Видеоинструкция поможет выполнить подключение даже новичку. Только представьте, сколько вы сэкономите нервов и времени, если будете следовать рекомендациям опытного человека!
Современные производители электроники стремятся сделать любой продукт «умным», что подтверждает, например, технология Smart-TV. Узнав из этой статьи, как подключить интернет к телевизору LG (webOS), вы сможете не только смотреть обычный телевизионный эфир, но и запускать любимые фильмы и сериалы в онлайн режиме прямо с телеэкрана или серфить веб-страницы с помощью пульта дистанционного управления. В том числе заходить Вконтакте, фейсбук и прочие популярные ресурсы.
Давайте разбираться.
Существует два варианта соединения LG SmartTV со Всемирной паутиной: беспроводной – WiFi и кабельный – LAN (Ethernet). Каждый из способов имеет преимущества и недостатки, поэтому выбор типа связки зависит от потребностей пользователя. Стоит отметить, что кабельное подсоединение подойдёт только тем, кто планирует установку умного телевидения ещё на стадии ремонтных работ в помещении и готов копаться в дополнительных параметрах. На сегодняшний день наибольшей популярностью пользуется Wi-Fi-технология.
Через сетевой кабель
Такой способ является далеко не самым удобным, так как требует проведения монтажных работ в помещении. Если у вас в квартире уже имеется сетевой кабель для WiFi-роутера от провайдера, то придётся провести ещё и второй: поток информации по одному Ethernet-каналу можно направить только на одно устройство.
Другим недостатком такого способа является то, что современные телевизоры LG поддерживают не все сетевые стандарты отечественных провайдеров (среди несовместимых, например, PPPoE и L2T) - техника ЛЖ просто не увидит, подключённый в порт Ethernet провод, идущий напрямую от поставщика Интернета.
Для этих целей требуется маршрутизатор, и на нем уже производить авторизацию к серверу PPPoE. Пугаться не стоит, 99,99% что все заработает с первого раза.

Если кабельное подключение - единственное возможное решение, то стоит быть готовым к ручной установке параметров подсоединения (если на роутере не запущен DHCP). Потребуется самостоятельно забить в память устройства такие данные, как IP-адрес и DNS сервера. Также может понадобиться сообщить поставщику связи MAC-адрес телевизионного девайса: некоторые провайдеры используют данный код для идентификации устройства в системе.
Учтите, если дома имеется только один LAN-кабель и он вставлен в телевизор ЛГ, то раздавать WiFi на другие гаджеты придётся со Smart-TV. Узнать совместимость девайса с локальными стандартами можно из договора или с помощью звонка провайдеру (Дом.Ру, Ростелеком, МТС и другие).
Через WiFi
Беспроводное подключение ТВ к интернету через WiFi-маршрутизатор не только займёт меньше времени, но и более удобно, с точки зрения повседневного использования. В некоторых случаях удобно использовать технологию WPS, для быстрой синхронизации аппаратов, более подробно в разделе ниже.
Пользователю не потребуется тянуть по квартире специальные провода (называется витая пара) или покупать дополнительные аксессуары. Понадобится только подключенный к сети роутер.
Исключение из правила составляет те модели телевизоров LG, которые не обладают встроенным Вай-Фай модулем, но при этом поддерживают технологию Smart-TV: придётся приобрести внешний сетевой модуль (например, ЛДЖИ AN-WF100). Данный аксессуар вставляется в USB-порт, pcmcia card (для старых моделей) или C1 разъем, а его синхронизация устройством происходит автоматически - трудностей не должно возникнуть ни у одного человека. Стоимость такого модуля, составляет почти 4000 рублей. Не стоит пытаться сэкономить и покупать дешевый аналог, так как ТВ ЛГ совместимы только с адаптерами этого производителя.

Другим вариантом беспроводного метода является Ad-Hoc-сеть, создание которой не требует WiFi-модема. В таком случае телевизор подключается непосредственно к компьютеру (локальному серверу DLNA) и не обладает выходом в интернет, зато пользователь получает возможность транслировать на большой телевизионный экран любые медиафайлы, хранящиеся в памяти лептопа/ /системного блока.
Настройка
При первом запуске, новый ЛЖ ТВ запрашивает у владельца разрешение на автоматическую настройку соединения. Практика показывает, что это уведомление часто игнорируется пользователем из-за нежелания тратить время на «ненужную» функцию и стремления поскорее приступить к списку телеканалов. Если автонастройка не была сразу выполнена, то процедура дальнейшего подсоединения TV к глобальной сети будет состоять из таких шагов, как:
- Запускаем девайс и переходим в «Настройки» с помощью кнопки «Settings», расположенной на пульте дистанционного управления.
- Переходим в раздел «Сеть» (значок в виде Земного шара) и подраздел «Сетевое подключение».
- Выбираем источника доступа - беспроводная технология WiFi или LAN-кабель.
- Запускаем автонастройки, в режиме которой от вас потребуется лишь ввести пароль от WiFi-маршрутизатора или нажать на роутере кнопку WPS. При кабельном подсоединении необходимо осуществить ввод всех данных самостоятельно.
- Подтверждаем сохранение настроек.
Внимание! Расположение кнопок, менюшек, как и интерфейс в целом, сильно отличается от модели к модели. Рекомендуем заглянуть в штатную инструкцию, во избежание форс мажоров.

После выполнения описанного выше алгоритма, LG Smart-TV будет подключен к Глобальной сети и вы сможете наслаждаться просмотром онлайн-контента. В случае если необходимо задать дополнительные параметры подключения (например, прописать статический IP-адрес или скрытый SSID), автоматическая задача параметров - не ваш способ. Более подробно и в деталях, смотрите на Видео, в конце статьи.
Внимание! Хотя ручная настройка предоставляет владельцу ТВ расширенные возможности, такой метод рекомендуется использовать только продвинутым пользователям, нуждающимся в дополнительной защите личной информации и владеющим хотя бы минимальными знаниями в IT-области.
Возможные проблемы
Если вы уже выполняли подключение интернета к SmartTV, но соединение девайса с сетью по тем или иным причинам было вдруг прервано, не стоит паниковать и сразу спешить за помощью к телемастерам, подобную неполадку можно устранить самостоятельно.
Первое, что необходимо сделать, - понять, на каком этапе привязки беспроводного канала произошёл сбой. Для это необходимо зайти в «Settings», далее - в «Состояние сети». Вы увидите цепочку из иконок всех устройств, задействованных в интернет-подключении. Присутствие красной галочки рядом с одним из значков будет обозначать «сломанную» часть канала. Восстановление соединения будет происходить одним из следующих способов:
- если такой символ появился напротив самого ТВ – дело в неправильном пароле доступа к маршрутизатору - просто обновите пароль в соответствующем окне webOS;
- при появлении галочки напротив шлюза потребуется выполнить перезагрузку роутера;
- неисправность DNS, скорее всего, связана с ошибкой в MAC-адресе - придётся обратиться к провайдеру с просьбой обновить код в базе.

Неполадки могут случиться из-за сбоя в работе операционной системы WebOS. Для обновления программного обеспечения необходимо:
- скачать файл прошивки на компьютер;
- скинуть обновление на flash-накопитель (он должен быть отформатирован в FAT32);
- вставить флешку в USB-порт ТВ;
- перейти в «Обновление ПО» и запустить автоматический режим;
- согласиться с установкой новой прошивки.
Система сама найдёт нужный файл на съемном диске и установит его. После успешного обновления повторите установку соединения по описанному в предыдущем разделе статьи алгоритму.
Заключение
Итак, подключить интернет к умному телевизору LG можно двумя способами: с помощью LAN-кабеля или через беспроводную технологию WiFi. Настройка телевизионной ОС WebOS будет происходить почти одинаково как для первого, так и для второго метода, а возможные проблемы с соединением сможет преодолеть любой пользователь. Если остались прочие вопросы, рекомендуем посмотреть видео инструкцию.
Видео
Многие владельцы телевизоров хотели бы выходить в интернет со своих устройств, не используя ПК. Зная, как подключить телевизор к интернету, человек может не тратить деньги на покупку компьютера или ноутбука. Сделать это можно при помощи гарнитуры и специального оборудования.
Какие телевизоры можно подключить к интернету
Можно подключить интернет на телевизор, имеющий функцию “Smart TV”. При помощи этой технологии пользователь может менять настройки устройства в режиме онлайн. С опцией Smart TV подключение телевизора к интернету проводится по локальной сети или при помощи беспроводного соединения Wi-Fi.
Выйти в сеть с обычного телевизора можно без “Смарт ТВ”. Перед тем как подключить интернет на телевизоре, следует подготовить ТВ-приставку, к которой необходимо подключить кабель HDMI. Данное оборудование позволяет выйти в интернет с телевизора без встроенного Wi-Fi.
Что требуется для подключения
Перед подключением следует убедиться в наличии необходимого оборудования:
- роутера и настроенной точки доступа к интернету;
- LAN-кабеля для прямого соединения.

Владельцу телевизионного устройства необходимо предварительно изучить техническую инструкцию к ТВ и узнать свой IP-адрес для проведения дальнейших настроек. Рекомендуется получить данные о типе подключения, предоставляемого интернет-провайдером. Существует статический и динамический IP-адрес или PPPoE, что также нужно учитывать.
Способы подключения
Существуют следующие способы подключения телевизора к интернету:
- прямое соединение при помощи кабеля для моделей со встроенным разъемом LAN;
- использование роутера Wi-Fi, специальной телевизионной приставки или PLC-адаптера;
- включение WPS;
- передача сигнала через компьютер или ноутбук;
- настройка “Smart TV”.
Зная, как зайти в интернет с телевизора при помощи этого оборудования, можно воспользоваться всеми преимуществами такого подключения.
Прямое подключение кабеля
Существует несколько способов подсоединения. Если в устройстве имеется LAN-вход, подключить телевизор к интернету через кабель можно, подключив его непосредственно к этому порту. При наличии динамического IP-адреса подсоединение через сетевой кабель будет создано без дополнительных действий со стороны пользователя. Телевизор сразу получит IP-адрес, открывающий доступ к интернету.

Если провайдер предоставляет статический IP, абоненту придется устанавливать необходимые параметры в настройках вручную. В меню ТВ следует найти пункт “Сеть/Сетевое подключение” и перейти во вкладку “Настроить подключение”. С помощью пульта необходимо выбрать пункт “Настройка вручную” и нажать на кнопку “Проводная”. Здесь следует ввести IP-адрес и DNS, подтвердить внесенные изменения. После этого пользователь может самостоятельно построить карту маршрута.

Через роутер
Роутер позволяет подключить к интернету несколько устройств: компьютер, ноутбук, ТВ. Через порт роутера можно подключаться к телевизору при помощи кабеля или через WiFi. В первом случае один конец кабеля подсоединяется к встроенному телевизионному порту, а другой -- к входу, расположенному на задней панели роутера и обозначенному желтым цветом. Если все сделано правильно, на телевизор будут передаваться данные с роутера, на панели которого загорится световой индикатор порта. В завершение нужно выбрать тип используемого IP и ввести вручную необходимые данные.
Установить беспроводное соединение Wi-Fi можно на телевизионном устройстве, оснащенном встроенным Wi-Fi-модулем. Для его активации необходимо выполнить следующие действия:
- проверить работоспособность подключенного маршрутизатора;
- открыть меню устройства и в настройках перейти к пункту “Сетевое подключение”, при необходимости указав тип соединения -- беспроводное;
- в появившемся списке выбрать доступную беспроводную точку домашней сети;
- ввести пароль и дождаться подключения.

При отсутствии адаптера Wi-Fi подключиться к интернету можно при помощи WPS -- Wi-Fi Protected Setup. Для этого необходимо знать логин и пароль, установленные на маршрутизаторе. На задней панели роутера имеется кнопка WPS, ее необходимо нажать и удерживать в течение нескольких секунд, затем активировать функцию WPS на телевизоре, при необходимости ввести специальный код.

Через ПК или ноутбук
Пользователи могут подключить старый телевизор или любую современную модель ТВ к своему компьютеру или ноутбуку. Устройство будет работать в 2 режимах:
- Повтор изображения: ТВ выполняет роль дисплея. Можно открывать браузер и смотреть фильмы, но управление устройством осуществляется только через компьютер. Для установки соединения используются HDMI или VGA.
- Чтение данных, поступающих с компьютера. Получить доступ к данным компьютера можно при помощи установленной локальной сети. Пользователь сможет смотреть фильмы и слушать музыку, сохраненную на жестком диске ПК, без подключения к интернету.
Через TV-приставку
Необходимо понять, что нужно для подключения. Стандартные ТВ-приставки разных производителей имеют функции просмотра ТВ, браузера, а также домашнего кинотеатра. Они являются аналогом “Smart TV”. Приставка присоединяется к маршрутизатору при помощи LAN-кабеля или Wi-Fi, а к телевизору -- через HDMI. Настройки IP-адреса устанавливаются в меню приставки.

Android-приставка -- аналог мобильного телефона или планшета, интерфейс которого открывается на большом экране. Загруженными с Play Market приложениями можно пользоваться с телевизора. На ТВ открывается доступ к работе с электронной почтой и мессенджерами, просмотру онлайн-каналов через интернет. Для этого необходимо изучить инструкцию по поиску и настройке каналов.
Подобная приставка позволяет подключить интернет и к старому телевизору, не имеющему функцию Смарт ТВ или Wi-Fi приёмников. По сути это такой миникомпьютер.
PLC-адаптер и беспроводное подключение
При наличии стандартного модема подключиться к сети можно через кабель Ethernet. Заменить такой кабель может PLC-адаптер (powerline) -- устройство, передающее сигнал по проводам домашней электросети. Подобное оборудование предоставляют провайдеры “Билайн” и “Ростелеком”.
Внешний вид адаптера чем-то напоминает обыкновенный блок питания, но только без проводов. Комплект состоит из приёмника и передатчика. Передатчик подключаем к роутеру при помощи Ethernet кабелю, далее нажимаем на кнопку на обоих адаптерах Pair и после сопряжения, интернет можно забирать на приёмнике при помощи такого же Ethernet кабеля через STB приставку.

Современные адаптеры обеспечивают высокую скорость передачи данных -- до 1 ГБ в секунду, но это заявленная, реальная скорость передачи всё же ниже, но при этом обычно выше чем при подключении по Wi-Fi. Адаптеры PLC подключаются к розетке электропитания.
Настройки Smart TV
Телевизоры Samsung и LG
Телевизоры обоих брендов настраиваются одинаково. Для подключения Смарт ТВ к интернету необходимо:
- Перейти в основное меню.
- Зайти в личный аккаунт пользователя, введя свои логин и пароль
- Для создания новой учетной записи следует пройти регистрацию с указанием адреса электронной почты.
В личном аккаунте можно скачивать приложения. Также здесь открывается доступ к интернету. В случае потери сигнала IP-адрес необходимо вводить вручную.
Телевизоры Sony
Владельцы японских телевизоров Sony должны придерживаться следующей схемы действий:
- перейти в меню устройства и выбрать пункт “Home”;
- нажать на кнопку с названием “Установки”;
- перейти во вкладку “Сеть”, а затем нажать “Обновить интернет-содержимое”;
- в окне “Мои приложения” выбрать соответствующую иконку для запуска.
В остальном функция “Smart TV” не отличается от соответствующей функции, имеющейся на других устройствах. Управлять ей можно, не меняя прошивку устройства.
Для полноценного ответа на вопрос, как подключить телевизор к Wi-Fi, необходимо выяснить, имеется ли на ТВ возможность подключения к сети. Типов соединений множество, это может быть розетка RJ-45, интегрированный Wi-Fi модуль или адаптер. Встречаются модели, которые способны поддерживать внешние беспроводные модули.
Тип поддержки Wi-Fi-соединение
TV можно разделить по типу соединения на четыре категории:
- Встроенный Wi-Fi . В этом случае все просто – беспроводной модуль интегрирован в ТВ. Никакие вторичные технологии подключения ТВ к глобальной сети не нужны;
- Поддержка Wi-Fi адаптера . Сразу подключить подобное устройство к интернету невозможно. Для этого понадобиться usb-адаптер;
- Наличие сетевой Lan-розетки типа RJ-45 . В этом случае розетка подключается кабелем ко второму разъему в роутере, работающем в клиентском режиме, или к Lan-модулю – технология, способная получать интернет-соединение из Wi-Fi и передать его посредством кабеля. Однако для этого необходимо настроить локальную сеть между компьютером и TV;
- Без вышеописанных дополнений, но с разъемом HDMI. Для соединения подобных телевизоров с интернетом необходимо прикупить приставку Android Mini PC Box . Найти ее можно в любом магазине техники, вместе с устройством идет инструкция для подключения ТВ к глобальной сети.
Обязательным условием для такого типа соединения необходим подключенный Wi-Fi роутер, который даст выход в глобальную сеть.
Алгоритм подключения следующий (пример приведен на телевизорах Samsung, однако он подойдет и для других моделей выпуска выше 2008 года):
- Используя пульт, идем в настройки сети (раздел «Сеть»). Далее переходим в подраздел беспроводной сети;
- Появиться список найденных сетей Wi-Fi. Если вы не знаете полное название своей сети, то его можно посмотреть на модеме с обратной стороны.
Если на Wi-Fi установлен пароль, то появится окно с алфавитом и возможностью ввода с пульта. Управление происходит при помощи стрелок, а выбирается клавишей «ОК». Для более удобного управления можно подключить USB-клавиатуру.
После этого должно начаться автономное соединение подключение. В случае если это сделать не удается, необходимо перейти в параметры IP и заново подтвердить пункт автоматического получения IP-адреса на телевизоре. Чтобы сделать это идем в настройки ТВ -> переходим в раздел сеть и выбираем «Беспроводные». Дальше всплывает окно с параметрами беспроводного соединения. В первой строчке выбираем «Получать автоматически» (обычно стоит в стандартных настройках) и подтверждаем.
При отсутствии на роутере функции DCHP (автоматического получения) необходимо назначить для телевизора собственный IP-адрес в настройках. Для этого:
- По той же схеме переходим в параметры беспроводного подключения на ТВ;
- Отключаем автоматическое присвоение IP-адреса (в свойствах ставим «Ручная настройка», как на скрине ниже);
- Вводим значения, указанные ниже:
IP-адрес – 192.168.1.2. (можно указать любое локальное значение).
Маска подсети имеет стандартный вид – 255.255.255.0.
Шлюз – 192.168.1.1.
Сервер DNS – 8.8.8.8

Во многих телевизорах в настройках сети есть пункт «WPS». Его задача – автоматическая настройка соединения. Однако для применения функции необходимо, чтобы ее поддерживал роутер (на маршрутизаторе должна быть кнопка «WPS»):

Для проведения автоматической настройки выбирается пункт «WSP» в меню телевизора и удерживается кнопка на маршрутизаторе. Через 20-30 секунд автономная настройка должна завершиться.
Если у владельца телевизор и роутер одной фирмы Samsung, то возможность One Foot Connection призвана облегчить соединение между устройствами. Для этого просто необходимо зайти в этот раздел меню и ждать автономного соединения.
В случае отсутствия встроенного модуля для поддержки беспроводной сети и внешних устройств, для получения доступа к глобальной сети, можно купить проигрыватель, который поддерживает Smart TV и Wi-Fi. Его задача заключается в приеме данных с устройства, соединенного с глобальной сетью. TV подключается к проигрывателю обычным кабелем и выступает как экран.
Подключение телевизора к Wi-Fi при помощи ноутбука
Весь вышеописанный способ основывается на наличии у владельца беспроводного доступа к глобальной сети. Но отсутствие Wi-Fi маршрутизатора в квартире не редкость, в этом случае на помощь придет прямое соединение телевизора с ноутбуком. Не секрет, что во всех ноутбуках имеется интегрированный маршрутизатор Wi-Fi, который способен не только принимать сигнал, но еще и раздавать его. Чтобы это осуществить, необходима корректная настройка.
Важно. Для раздачи сигнала ноутбук должен быть кабельно подключен к роутеру.
Для создания раздачи можно применять как сторонние программы, так и встроенное ПО. Последнее отличается более стабильной работой и не создает потенциальной опасности для ноутбука, поэтому в статье будет разобран только способ, связанный со встроенным программным обеспечением.
Частная Wi-Fi сеть создается следующим образом:
- Загружаем командную строку. Сделать это можно путем перехода в меню Пуск и в подраздел служебных программ. Альтернативный метод: комбинируя клавиши WIN+R, вызываем окно «Выполнить» и вводим cmd;
- В открывшейся строке вписываем такое значение:
Netsh wlan set hostednetwork mode=allow ssid=My_virtual_WiFi key=Cleep keyUsage=persistent
Key – пароль от созданной сети Wi-Fi
KeyUsage – параметр, отвечающий за сохранения пароля (если заново подключаться к глобальной сети, не нужно будет вводить пароль).
При вводе крайне важно соблюдать все пропуски и использовать только латинские символы. Команда не только создаст раздачу Wi-Fi сигнала, но и установит необходимый драйвер для функционирования сети. Для запуска раздачи необходимо прописать:
netsh wlan start hostednetwork
Если в телевизоре отсутствует внутренний и внешний Wi-Fi маршрутизатор, но имеется разъем типа HDMI, то реализовать беспроводное подключение можно только при помощи приставки Android. По сути, это самый новый и совершенный способ подключения ТВ к интернету.
Суть метода : приставка, подключенная кабелем к телевизору, принимает Wi-Fi сигнал и передает его на ТВ. Главное преимущество способа – простота. Приставку лишь нужно включить, все остальные настройки (они аналогичны настройкам, описанным выше) выполняются в телевизоре.

Android Mini PC TV представляет собой небольшой ПК, имеющий разъемы USB модема. После соединения, в настройках телевизора выбираем устройство как источник сигнала (аналогично, как с сетью Wi-Fi). После этого на экране появится большое количество значков со стандартными приложениями Android.
Проблемы подключения
При использовании подключения могут возникнуть непредвиденные проблемы и ошибки. Исправляется все это просто!
Перезапуск. Отключаем ТВ от сети и подключаем заново.
Если предыдущий шаг не помог, то необходимо сбросить настройки сервиса Smart Hub. Алгоритм:
- Заходим в раздел приложений;
- На ПУ жмем Tools;
- В настройках переходим в раздел сброса;
- Вводим обновленный пин-код – 0000;
- Ждем окончания сброса и соглашаемся со всеми появившимися окошками (лицензионное соглашение).
- Далее программа переустанавливается со сброшенными параметрами.
Если и эти два шага не помогли, то следует обновить программное обеспечение телевизора. Идем в меню, потом в поддержку и в подраздел «Обновление программного обеспечения» => обновить ПО по сети. Ждем окончания загрузки обновления и пользуемся.
Если доступ к сети полностью невозможен, то для обновления можно использовать внешний носитель (например, флешка или съемный жесткий диск). Для этого необходимо загрузить на флешку последнюю версию прошивки конкретно для вашей модели телевизора.
Еще одна распространенная проблема – недостаток скорости . Возникает это по причине того, что маршрутизатор и телевизор стоят в разных комнатах (например, за двумя стенами). Из-за этого серьезно страдает стабильность и скорость связи. В таких ситуациях рекомендуется разместить роутер и ТВ поближе друг к другу.
Видео – инструкция:
В ролике представлены все возможные типы подключения, более подробно рассказано об адаптерах Wi-Fi для телевизора. А главное наглядно показаны все способы подключения телевизора к беспроводной сети.
К счастью, все современные телевизоры поддерживают возможность подключения к интернету при помощи Wi-Fi. Настройка беспроводного соединения занимает намного меньше времени. Возможные недостатки – относительная нестабильность соединения и небольшая, по сравнению с кабельным, скорость соединения, однако современные Wi-Fi маршрутизаторы уже практически решили подобные проблемы.
Вконтакте
Популярное
- Файл ключей Программы, открывающие файл KWM
- Как подтвердить аккаунт google на андроид после сброса
- Что такое тональный режим стационарного телефона
- Личный кабинет клиента сети «Столички
- Алтел личный кабинет: вход в кабинет, войти по абонентскому номеру
- Не запускается Might & Magic Heroes III HD Edition (Герои Меча и Магии III: Возрождение Эрафии - HD Edition)?
- Rainbow Six: Siege не запускается, тормозит, вылетает - решения
- Как увеличить карту в World of Tanks: горячие клавиши
- Объемные модели из фотографий
- SEGA выпускает новую игровую консоль (7 фото) Новая сега