Установка на компьютер ос windows linux. Как установить Linux второй операционной системой. Возможные проблемы после установки
Часто пользователи персонального компьютера задаются вопросом - как установить две операционные системы Windows и Linux . В этом материале мы опишем процесс установки самой популярной операционной системы семейства Linux с названием Ubuntu рядом с новой ОС от Microsoft Windows 10 . Для примера возьмем образ последней версии Ubuntu с порядковым номером 16.04. Эта версия Ubuntu является самым последним дистрибутивом от Canonical Ltd. К тому же в этой версии Ubuntu используются такие нововведения, как файловая система ZFS , новое ядро v.4.4 и новая версия установщика пакетов Apt 1.2 .
Установка Ubuntu рядом с Windows
Первым делом, для установки Ubuntu 16.04 нам потребуется компьютер с установленной на нем ОС Windows 10. Для примера мы возьмем ноутбук с десяткой. После этого нам потребуется ISO-образ Ubuntu 16.04 . Загрузить последнюю версию ISO-образа можно на официальном сайте www.ubuntu.com. На сайте представлены образы, как для 32, так и для 64 разрядных систем. В нашем случае мы будем использовать 64 разрядный образ. Скаченный нами образ ISO-диска с дистрибутивом необходимо записать на оптический диск. Это можно сделать с помощью таких программ, как Ashampoo Burning Studio или Nero Burning ROM 2016 .
Если у вас нет оптического привода, то вы можете воспользоваться утилитой для создания загрузочного накопителя с ОС Linux под названием UNetbootin .
После записи диска мы перезагрузим ноутбук и при старте системы загрузимся с диска. Чтобы загрузиться с диска, во многих ноутбуках и стационарных компьютерах используется специальное загрузочное меню для выбора загрузочного устройства с помощью клавиш F11 или F12 . В нашем случае загрузочное меню вызывает клавиша F12 .

Выбрав наш диск, начнется загрузка установщика Ubuntu 16.04, после чего мы попадем в меню загрузчика.

В окне установщика выбираем правую кнопку Установить Ubuntu , после чего мы попадем в окно, в котором мы можем выбрать вариант установки, а также локальный диск, куда будет производиться инсталляция.

В нашем случае нас интересует первый вариант установки. Другие варианты позволяют полностью отформатировать локальный диск и зашифровать его, выбрать или создать новый локальный диск.
Поэтому будьте внимательны, выбирая другие варианты установки Ubuntu, так как при этом можно потерять важные данные, хранящиеся в Windows 10.
Двигаемся дальше. Выбираем первый вариант и нажимаем кнопку Продолжить . Это действие перебросит нас в окно, где мы можем распределить место на диске для Ubuntu. Поскольку Linux ОС будет ставиться на один локальный диск с Windows 10, из этого следует, что распределять место для Ubuntu мы будем также на одном диске.

Как видно на изображении выше, Windows 10 находится на одном локальном диске размером 48,3 ГБ. Сама десятка на диске занимает 27,7 ГБ, а вот ОС Linux предлагает откусить от нашего одного локального диска 20, 1 ГБ. Если для вас автоматически распределяемый размер под ОС Linux слишком велик, вы можете всегда его уменьшить, перейдя по нижней ссылке «расширенный редактор разделов ». Определившись с размером локального диска для ОС, продолжим установку нажатием кнопки Установить сейчас .

Выполнив это действие, мы попадем в окно выбора часового пояса.

Выбрав часовой пояс, установщик перебросит нас в окно выбора языковых параметров.

После выбора языка мы перейдем в окно настроек пользователя Ubuntu. На этой странице вводим имя пользователя, имя компьютера и пароль. Заполнив данные пользователя, нажимаем кнопку Продолжить .

Это будет последним действием настройки установщика ОС Linux и после него начнется процесс инсталляции Ubuntu на один диск с Windows 10.

В завершающем окне мы увидим сообщение об успешной установке, а также кнопку на нем Перезагрузить , которую мы и нажмем.

После перезагрузки мы увидим, что установился стандартный загрузчик операционной системы Linux под названием .

В меню загрузчика GNU GRUB видно четыре пункта, два из которых нам известны. Первый пункт запустит саму ОС Ubuntu. Второй и четвертый предназначены для проверки оперативной памяти с помощью утилиты Memtest86+ . Четвертый же пункт запустит ОС Windows 10. Двигаясь дальше, выберем для пуска вторую установленную ОС Ubuntu. На этапе загрузки мы попадем в окно ввода пароля.

После ввода пароля операционная система загрузится на одном компьютере с Windows 10.

Поскольку ОС Linux установлена на одном локальном диске вместе с десяткой, мы загрузим Windows 10 и посмотрим, где она находится. Загрузив десятку, запустим надстройку «». В надстройке мы увидим несколько локальных дисков. Два диска на 14,72 ГБ и 4 ГБ относятся к операционной системе Ubuntu. Из этих двух дисков видно, что десятка не распознала файловую систему ОС Linux в отличие от своих двух дисков.

Из примера видно, что установить вторую ОС Ubuntu 16.04 на один диск вместе с Windows 10 способен даже начинающий пользователь ПК.
Загружаем Ubuntu 16.04 с загрузочного USB-накопителя
В предыдущем примере мы пользовались для установки ОС Linux оптическим диском. В этом примере мы опишем вариант загрузки установочных файлов ОС Linux с загрузочного USB-накопителя . Для примера нам понадобится один USB флеш-накопитель размером от 2 ГБ. Чтобы создать загрузочный накопитель из флешки, нам потребуется утилита UNetbootin . Эту утилиту можно скачать на ее официальном сайте https://unetbootin.github.io. UNetbootin распространяется для нескольких операционных систем, поэтому вы сможете создать загрузочную флешку, как в Windows, так и на Linux с Mac OS. После загрузки утилиту можно сразу же запустить, так как она портативная.

Теперь используем один из двух образов 32 или 64 разрядной ОС Ubuntu, скаченных на официальном сайте. Для этого в блоке «Образ диска » выбираем один из загруженных образов. Также в блоках «Тип » и «Носитель » выберем флешку. В нашем случае флеш-накопитель имеет букву «D:\ »

После проделанных настроек нажимаем кнопку OK , после чего начнется создание загрузочного USB-накопителя с операционной системой Ubuntu.

Установка виртуальной Ubuntu 16.04 рядом с Windows 10
Если вы не хотите заморачиваться с установкой Ubuntu на тот же локальный диск с десяткой, то вы можете воспользоваться возможностями утилиты VirtualBox . Утилита распространяется с лицензией GNU GPL 2 , поэтому любой желающий может ее бесплатно скачать с официального сайта www.virtualbox.org.
Благодаря этой утилите пользователь сможет пользоваться всеми возможностями операционной системы Ubuntu прямо на компьютере с запущенной Windows 10. Для этого примера нам понадобится один из образов Ubuntu и сама программа VirtualBox. Установка утилиты довольно проста, поэтому с ней разберется любой пользователь.
После установки запустим утилиту.

В запущенном окне кликнем по кнопке Создать с голубым значком. После этого появится мастер создания виртуальной машины. В окне этого мастера введем настройки, как показано ниже.

После ввода настроек переходим к следующему окну мастера, который позволит нам выбрать объем ОЗУ.

На следующем этапе создаем один жесткий диск или подключаем ранее созданный. К виртуальной машине можно подключить не только один жесткий диск, а несколько, что расширяет ее возможности. После создания или подключения жесткого диска, виртуальная машина будет создана. Теперь запустим виртуалку кнопкой Запустить . В появившемся окне укажем, где находится наш ISO-образ.

Выбрав образ, продолжим установку операционной системы. Также, кроме образа, можно выбрать виртуальный или физический оптический привод с записанным образом на болванку. Дальнейший процесс установки запустит загрузчик установки Ubuntu 16.04. Исходя из этого, дальнейшее описание процесса установки не нужно, так как весь процесс описан в первом примере.
Единственной разницей будет установка операционной системы не на одном диске с Windows 10, а на абсолютно чистом, который представляет собой виртуальный файловый контейнер. По сути, используя такой вариант запуска Ubuntu, мы используем виртуальный компьютер, с которого и производим запуск ОС на Windows 10. Такой пример использования будет особенно удобен для тех, кто хочет сначала опробовать ОС, не устанавливая ее на жесткий диск, и если она не понравится, удалить ее без ковыряния загрузчика.
Вывод
В этом материале мы рассмотрели, как просто можно установить вторую ОС Ubuntu 16.04 рядом с Windows 10. Также в материале описан процесс создания загрузочного USB-накопителя для запуска на компьютерах без оптического привода. Еще мы разобрали, как запустить и установить Ubuntu 16.04 в виртуальной среде на Windows 10, вовсе не инсталлируя ее в систему. Исходя из вышеизложенного, можно сказать, что после прочтения данной статьи вы легко сможете установить Ubuntu 16.04 как вторую операционную систему на компьютере с Windows 10.
Видео по теме
Многие пользователя не могут смириться с некоторыми ограничениями игр, которые накладывает ОС Linux, несмотря на тот факт, что в последнее время развитию игровой составляющей в Linux уделяется повышенное внимание. Тем не менее, многие пользователи хотят организовать двойную загрузку, но это становится довольно сложной задачей с выходом новой ОС Microsoft.
Известно, что Windows “не дружит” с Linux, в частности не распознает форматированные Linux диски и разделы и не предоставляет загрузчик, который бы позволял запускать систему с ядром Linux, например, Ubuntu . Кроме того, многие компьютеры сейчас поставляются с предустановленной защитой загрузчика Windows 10 .
Первое что нужно сделать перед попыткой установить Ubuntu или другой дистрибутив Linux совместно с Windows 10 - открыть меню BIOS/UEFI компьютера и отключить опцию Secure Boot.
Разметка диска Windows 10
Перед установкой Ubuntu, нужно разделить диск с Windows 10. На данном этапе есть два возможных сценария, но изначально нужно проверить, имеется ли в системе один раздел, выделенный Windows 10 или несколько разделов. Если у вас в распоряжении всего один раздел, его придется сжать, но сначала удостоверьтесь, что на нем достаточное количество свободного пространства.
Во втором случае, когда имеется два или более разделов, вам нужно решить, какой раздел будет очищен для установки Ubuntu. В обоих случаях, щелкните правой кнопкой мыши по меню Пуск, выберите пункт “Управление дисками”. В первом случае выберите диск (C:) и в контекстном меню правой кнопки мыши выберите опцию “Сжать том”.
Установите размер нового раздела для Ubuntu, который зависит от первоначального размера диска и свободного пространства на нем, а также от вашего выбора. Обратите внимание, что вам нужно не менее 10 гигабайт для установки Ubuntu (рекомендуется 20 гигабайт и более). После завершения сжатия, закройте утилиту “Управления дисками”.
Во втором случае, выберите раздел, который нужно очистить, допустим (D:) и в приложении “Управление дисками” щелкните правой кнопкой мыши по соответствующему разделу и выберите “Удалить том”, и у вас появится нераспредленный раздел, также, как и в первом случае.
Управление дисками

Сжать том

Загрузка и установка Ubuntu
Последний релиз Ubuntu доступен для загрузки с нашего сайта , убедитесь, что Вы загружаете 64-битный ISO-образ, который нужно записать на USB накопитель объемом 2 гигабайта или выше.
После завершения создания USB, подключите USB-устройство флеш-памяти с Ubuntu в свободный порт компьютера, перезагрузите компьютер и вызовите загрузочное меню для выбора в качестве источника загрузки USB флешки. Не выбирайте UEFI USB (в этом случае Windows 10 не распознается!) *. После этого, установите последнюю версию Ubuntu.
Единственное различие заключается при отображение первого экрана установки, на нем нужно выбрать опцию "Install Ubuntu alongside Windows 10” (“Установить Ubuntu рядом с Windows 10”). После завершения установки перезагрузите компьютер. Выбирайте между Ubuntu и Windows 10 с помощью загрузчика Ubuntu (доступен при нажатии Esc).

* Обновление: нет необходимости отключать Secure Boot или не выбирать UEFI USB при установке Ubuntu. На конкретной тестовой машине без применения данных мер, UEFI не распознавал раздел Windows 10 на жестком диске, на вашем компьютере все может работать и без данных операций.
Самый большой, важный и, как многие думают - сложный шаг в начале работы с Ubuntu - это ее установка. Однако я утверждаю, что это вовсе не так, и установка Ubuntu ни чуть не сложнее Windows! Но так как файловая система Ubuntu, как и любой другой Linux-системы, в корне отличается от Windows, зачастую у пользователей возникает проблема с определением раздела для установки и заданием точек монтирования. Чтобы раз и навсегда разобраться с этими вопросами, я решил написать новую статью об установке Ubuntu на один компьютер с Windows (старую можно прочитать ) и на этот раз буквально "объяснить все на пальцах", добавив скриншоты процесса с подробным описанием. Вопросы, как обычно, можно задавать в комментариях =).
Еще раз повторюсь, что в этой статье рассматриваем конкретный случай установки Ubuntu на компьютер, на котором уже установлена и работает ОС ًWindows!
Найти установки счетчика в Яндекс Метрике можно тут https://digitalnews.ru/.
Создание загрузочного диска или флешки
Итак, вы скачали ISO-образ системы Ubuntu (если нет, то скачиваем здесь: http://www.ubuntu.com/download/desktop). Теперь у нас 2 варианта:
- Создать загрузочный DVD-диск. Инструкция: .
- Создать загрузочную USB-флешку. Инструкция: .
После чего перезагружаем компьютер с диска или флешки. Если вы не знаете как это сделать - это тема целой отдельной статьи. Вкратце только могу подсказать, что на большинстве компьютеров нужно в момент, когда экран компьютера только загорелся, нажать на F12 или ESC, чтобы получить выбор с чего загружать компьютер. Также, возможно, на экране загрузки внизу у вас отображаются подсказки, какую кнопку и для чего нажать. Ищите в подсказках "Boot menu".
Установка Ubuntu
После того, как компьютер загрузился с установочной флешки или диска, вы увидите такое окно:

Здесь необходимо выбрать русский язык в левом меню и нажать на кнопку "Установить Ubuntu", и вы перейдете подготовке к установке Ubuntu:

Здесь программа установки сообщит вам, достаточно ли свободного места на вашем жестком диске для установки системы, подключен ли компьютер к электрической сети (во избежание неожиданностей, лучше подключить ваш ноутбук к розетке), и также имеется ли доступ к интернету.
Подключение к интернету необходимо, чтобы иметь возможность обновить систему сразу же после ее установки, еще до первого запуска. Если у вас есть безлимитный доступ в интернет, рекомендуется подключиться к интернету и отметить галочкой пункт "Скачать обновления при установке ". Подключение к Wi-fi можно выполнить с помощью значка сети в правом верхнем углу экрана, рядом с часами.
Пункт "Установить это сторонее программное обеспечение " установит в систему некоторые кодеки для воспроизведения мультимедиа-форматов. По-умолчанию они не устанавливаются в систему из-за патентных ограничений в некоторых странах.
Жмем "Продолжить" и переходим к выбору "типа установки":

Здесь нам предлагается 3 варианта:
- Установить Ubuntu рядом с Windows . В этом случае программа установки автоматически уменьшит ваш раздел с Windows, создаст на образовавшемся пустом месте новый раздел диска и установит туда Ubuntu. Не смотря на кажущуюся простоту и удобство я НЕ РЕКОМЕНДУЮ использовать этот способ, т.к. в этом случае вы не имеете контроля над тем, какой именно раздел диска уменьшить (если их несколько) и сколько места отвести для Ubuntu.
- Заменить Windows на Ubuntu
. В этом случае вы потеряете не только Windows, но и вообще ВСЕ ДАННЫЕ на своем компьютере. Этот пункт следует выбирать только если вам действительно ничего не нужно сохранить на вашем жестком диске, и работать на компьютере вы собираетесь только с Ubuntu. При выборе этого типа установки у вас включиться возможность выбора 2х дополнительных опций:
- Зашифровать новую установку Ubuntu (Encrypt the new Ubuntu installation) - это значит, что весь раздел с Ubuntu будет полностью зашифрован. Это немного уменьшит производительность жесткого диска, но никто не сможет прочитать ваши данные извне Ubuntu не зная вашего пароля, или подключив ваш жесткий диск к другому компьютеру. Для начинающих пользователей этого делать я НЕ рекомендую во избежания затруднений если вы захотите потом все переделать.
- Использовать LVM для новой установки Ubuntu (Use LVM with the new Ubuntu installation) - включает менеджер логических томов LVM - начинающим пользователям это лучше не трогать, а так как наша статья предназначена именно для начинающих, мы здесь останавливаться и объяснять ничего не будем =).
- Другой вариант . Позволяет самостоятельно определить структуру ваших дисков и разделы для установки. Именно этот метод мы и будем использовать.
Выбираем "Другой вариант", жмем "продолжить" и переходим к самому важному шагу.

Итак, перед вами структура ваших жестких дисков и разделов на них. На скриншоте выше вы видите структуру моего жесткого диска - ваша, возможно, выглядит немного иначе. Давайте попробуем разобраться в моей, и тогда ваша вам тоже станет понятна.
Смотрим на таблицу изображенную выше и видим, что у меня в компьютере один жесткий диск (/dev/sda), а на нем всего один раздел (/dev/sda1) типа NTFS (стандартный тип для Windows), размер его 32210 мегабайт и на нем установлена Windows. Это тот самый раздел, который в Windows называется "Диск C:". Возможно у вас есть еще один или даже несколько разделов. Ваша задача состоит в том, чтобы выбрать из имеющихся у вас разделов подходящий для того, чтобы уменьшить его размер на 10 Гб и на образовавшемся пустом месте создать разделы для Ubuntu. В моем случае выбирать не из чего, поэтому я буду уменьшать свой раздел с Windows.
Итак, выбираем раздел, который хотим уменьшить (я выбираю раздел /dev/sda1, на котором установлен Windows) и нажимаем на кнопку "Change" ("Изменить"). После нажатия на кнопку открывается вот такое окно:

Рассмотрим это окно:
- Размер - здесь мы указываем новый размер диска. Мой диск был размером 32210 МегаБайт и я хочу выделить для Ubuntu примерно 10 ГигаБайт, поэтому я указываю новый размер диска 22000 МегаБайт.
- Использовать как - здесь необходимо выбрать тип диска. Т.к. тип диска у нас NTFS и менять мы его не собираемся, выбираем из списка "ntfs".
- Форматировать раздел - этот пункт НЕ ВКЛЮЧАЕМ, иначе это сотрет все данные на этом диске, включая ОС Windows. Мы же хотим сохранить Windows и свои данные, поэтому галочку здесь НЕ СТАВИМ.
- Точка монтирования - это то самое, что вводит в ступор всех новичков в Linux. Структура файловой системы Ubuntu и Linux вообще подразумевает, что существует корневая папка ("/"), в которую установлена операционная система. Все остальные папки, диски, флешки и прочие устройства подключаются во внутрь нее. Если вам все еще ничего не понятно - не пугайтесь, просто выберите точку монтирования "/windows" из выпадающего списка, чтобы вы могли получить доступ к своим файлам и папкам на этом разделе через папку "/windows" в Ubuntu.
После того, как вы заполнили все поля, еще раз посмотрите на мой скриншот, затем на заполненные поля у вас, еще раз хорошо подумайте, все ли сделали правильно и нажимайте кнопку "ОК". Программа установки предупредит вас, что это действие невозможно отменить (имеется ввиду, что невозможно просто нажать "отмена" и вернуть все как было, но структуру дисков, конечно же, можно опять сделать такую же как и была, если вы вдруг передумаете).

Нажимаем продолжить, и ждем. Ждать, возможно, придется не более минуты, а возможно и несколько часов - все зависит от того, сколько у вас свободного места на выбранном разделе диска, и как оно "распределено". Ни в коем случае не отключайте и не перезапускайте компьютер во время этой операции - скорее всего, вы останетесь без всех своих данных. Будьте внимательны, и лучше заранее удостоверьтесь что ноутбук подключен к зарядке. После того, как операция завершиться, мы видим изменения в таблице дисков: теперь у нас появилось свободное место.

Выделяем "свободное место" и жмем на кнопку с плюсиком ("Добавить"). Открывается новое окно:

Здесь мы сначала будем создавать так называемый "раздел подкачки" (или SWAP). Раздел подкачки используется в том случае, если системе по какой-либо причине не хватило оперативной памяти компьютера. В Windows это называется "файлом подкачки" и храниться в виде простого файла, в Linux же для этого используется отдельный раздел.
Примечание : В старых статьях о Linux для новичков вы можете найти рекомендацию создавать раздел подкачки равный двойному объему оперативной памяти. Давались такие рекомендации во времена, когда оперативная память исчислялась в мегабайтах, а объемы жестких дисков - в лучшем случае десятками гигабайт, и на данный момент такие рекомендации для домашних и офисных компьютеров НЕ ПОДХОДЯТ, т.к. в этом случае объем раздела подкачки будет слишком большим и бесполезным. Нередко можно встретить и рекомендацию отказаться от раздела подкачки вовсе, т.к. на современных компьютерах оперативной памяти достаточно много. С этим я тоже не согласен, т.к. в системе даже с очень большим объемом оперативной памяти может возникнуть критическая ситуация и нехватка памяти. Поэтому при любом объеме оперативной памяти на современных домашних и офисных компьютерах я рекомендую создавать раздел подкачки объемом 1 Гб.
Итак, указываем:
- Размер : 1024 Мб. То есть 1 ГигаБайт.
- Тип нового раздела : если можно выбрать, то выбирайте "логический". Не будем останавливаться на типах разделах подробно, т.к. ориентируем статью на начинающего пользователя, не вдающегося в технические подробности. Желающие найдут в поисковой системе горы информации и разъяснений на тему "типы разделов дисков".
- : выбираем "Начало этого пространства". Если вкратце, то чем ближе раздел к началу диска, тем выше скорость чтения/записи данных на него, а для раздела подкачки это особенно важно.
- Использовать как : раздел подкачки.
Готово, жмем "ОК" и смотрим, что получилось:

Теперь мы видим, что у нас появился новый раздел типа swap (раздел подкачки). Однако осталось еще свободное место. Снова выделяем его и жмем на кнопку с плюсиком ("Добавить"):

На этот раз мы будем создавать основной раздел, на который установиться Ubuntu:
- Размер : максимально возможный (должен быть вписан по-умолчанию);
- Тип нового раздела : если можно выбрать, то выбирайте "логический".
- Местоположение нового раздела : выбираем "Начало этого пространства".
- Использовать как : Журналируемая файловая система Ext4. Это стандарт в большинстве современных системах Linux. Ubuntu можно установить и на другие файловые системы, каждая из которых имеет свои достоинства и недостатки, но мы на этом подробно останавливаться не будем.
- Точка монтирования : "/". Это означает - "корневая папка", то есть самая главная и основная директория в системе. Именно сюда установиться Ubuntu.
Нажимаем "ОК". В итоге у меня получилась вот такая таблица:

У вас она должна быть примерно такой же. Здесь мы должны еще раз убедиться, что галочка "Форматировать?" стоит только у раздела ext4 с точкой монтирования "/" и ни в коем случае не должна стоять у тех разделов, на которых вы хотите сохранить свои данные.
Жмем на "Установить сейчас" и программа установки начинает вносить изменения в структуру разделов вашего жесткого диска и копировать файлы Ubuntu на диск. А в это время мы отвечаем на второстепенные вопросы:

"Где вы находитесь?" - вопрос для определения часового пояса и региональных стандартов. Если вы не в указанном по-умолчанию месте, то можно щелкать по карте, а можно вводить название местности на английском.


На вопрос "Кто вы?" вы должны написать свое настоящее имя (ну или какое угодно имя на ваш вкус), имя компьютера в сети (его можно не менять и оставить как есть), имя пользователя - то есть ваш логин, с помощью которого вы будете авторизироваться на компьютере и пароль.
Также следует указать, как вы будете входить в систему:
- Входить в систему автоматически . То есть при включении компьютера у вас не будет спрошен ни логин, ни пароль, и вы сразу же попадете на свой рабочий стол. Пароль в этом случае все равно необходимо запомнить, т.к. его система будет спрашивать всякий раз, когда вы будете менять какие-то глобальные настройки или устанавливать программы.
- Требовать пароль для входа в система . Это более безопасный метод входа, который особо рекомендуется использовать если вы храните на компьютере конфидециальные данные, работаете с деньгами или просто не хотите, чтобы к вашей учетной записи имел доступ любой желающий у вас дома или в офисе.
Выбрав второй пункт вы также можете включить опцию "Шифровать мою домашнюю папку " - в это случае ваши личные файлы невозможно будет прочитать из другой системы, или подключив ваш жесткий диск к другому компьютеру.

Вот и все! Осталось только подождать, когда завершиться копирование файлов Ubuntu и обновление системы (если вы выбрали соответствующий пункт на первом этапе установки). После завершения работы, программа установки предложит вам перезагрузку компьютера для того, чтобы войти в свою новую систему Ubuntu!
Задумывались ли вы о переходе с Windows на Linux? Наверняка многих посещает такая мысль, потому как компания Майкрософт сейчас ведет не самую лучшую политику, в то время как дистрибутивы Linux, да и свободное программное обеспечение в целом набирают популярность. Грубый переход может сулить большое количество проблем, поэтому самый популярный совет для новичков — «Ставьте дистрибутив второй системой рядом с Windows». А в силу того, что одним из самых популярных дистрибутивов Linux является Ubuntu, сегодня я расскажу о том, как же установить Ubuntu рядом с Windows 7.
Ubuntu рядом с Windows 7: dualboot
Dualboot в переводе с английского означает «двойная загрузка». Это подразумевает то, что вы сможете загрузиться как в Ubuntu, так и в винду. Такой подход хорош тем, что вам не придется мучиться в поисках того или иного программного пакета. Достаточно будет просто загрузиться с Windows, где все останется по-старому.
Прежде чем начать установку, нам необходимо будет подготовить жесткий диск из под Windows.
Подготовка жесткого диска в Windows
Чтобы подготовить свободное место для установки Ubuntu рядом с Windows 7 нам необходимо кликнуть правой кнопкой мыши по ярлыку «Компьютер», после чего перейти в «Управление».
В открывшемся окне нам нужно найти пункт «Управление дисками» и перейти в него:
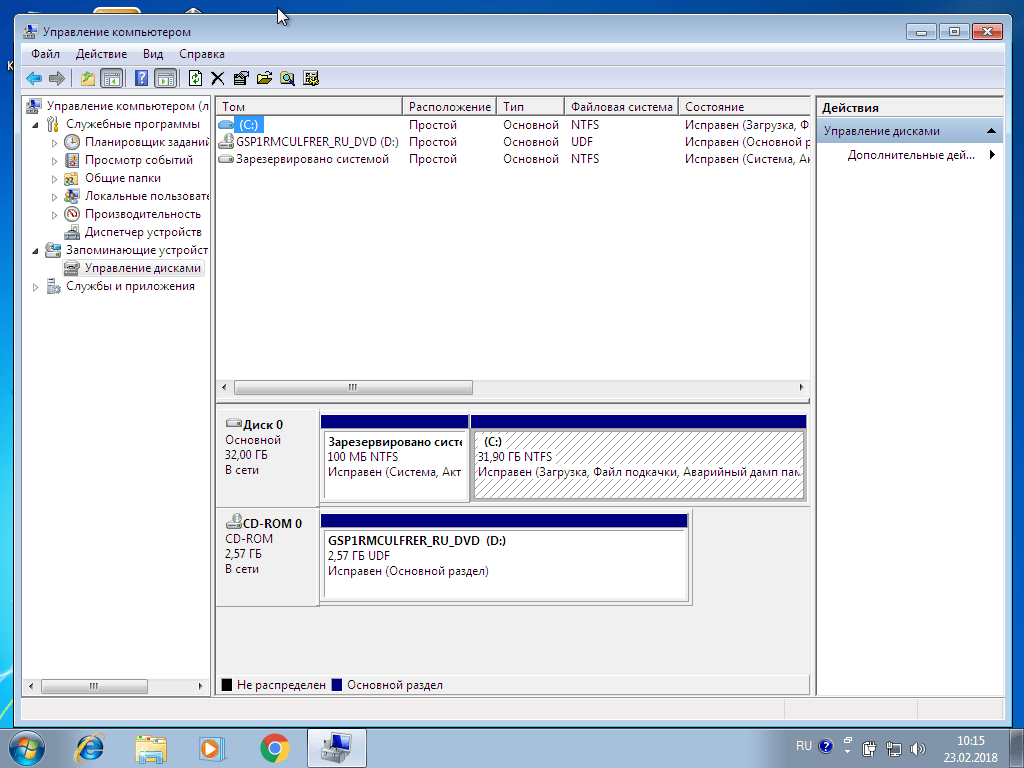
Теперь с помощью клика правой кнопки мыши по диску, из контекстного меню, мы переходим в пункт «Сжать том». В основном, по стандарту, у вас здесь будет два раздела: системный (C) и раздел для файлов (D). Лучше всего «откусывать» место именно от раздела с файлами, оставив системный раздел Windows в покое.

Для комфортной работы Ubuntu нам необходимо где-то 80ГБ свободного места (под несколько дисков, об этом расскажу позже). Если у вас доступно больше места, например 100 или 120ГБ, то вы можете отмерить и столько. Лишним не будет.

Как видите, после этой операции в окне появилось поле «Свободное место», именно это пространство мы будем использовать для установки Ubuntu. У вас, естественно, должно быть где-то 80-100ГБ, у меня же (на скриншоте) 2Гб в качестве примера.
Запись образа на Ubuntu на установочный носитель (USB)
Лучше всего использовать Rufus или Etcher для этих целей. Загрузить их можно с официальных сайтов, и что хорошо, интерфейс у них достаточно простой (особенно у последней). Тем не менее, я описал этот процесс в статье . С ней вы можете также ознакомиться.
После того, как вы запишете образ, оставьте флешку в гнезде и перегрузите компьютер.
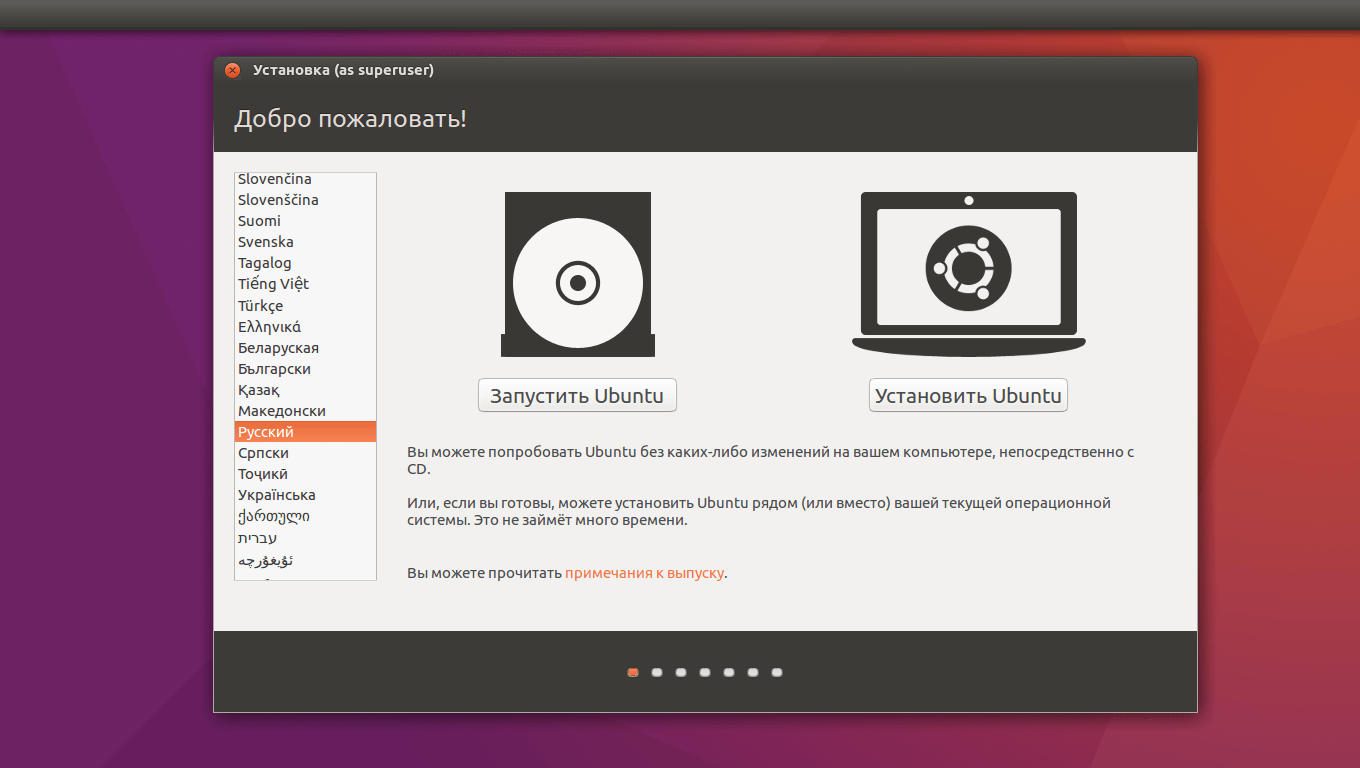
Теперь же мы должны установить саму систему. Выбираем в левом списке нужный язык, и далее переходим к установке системы.
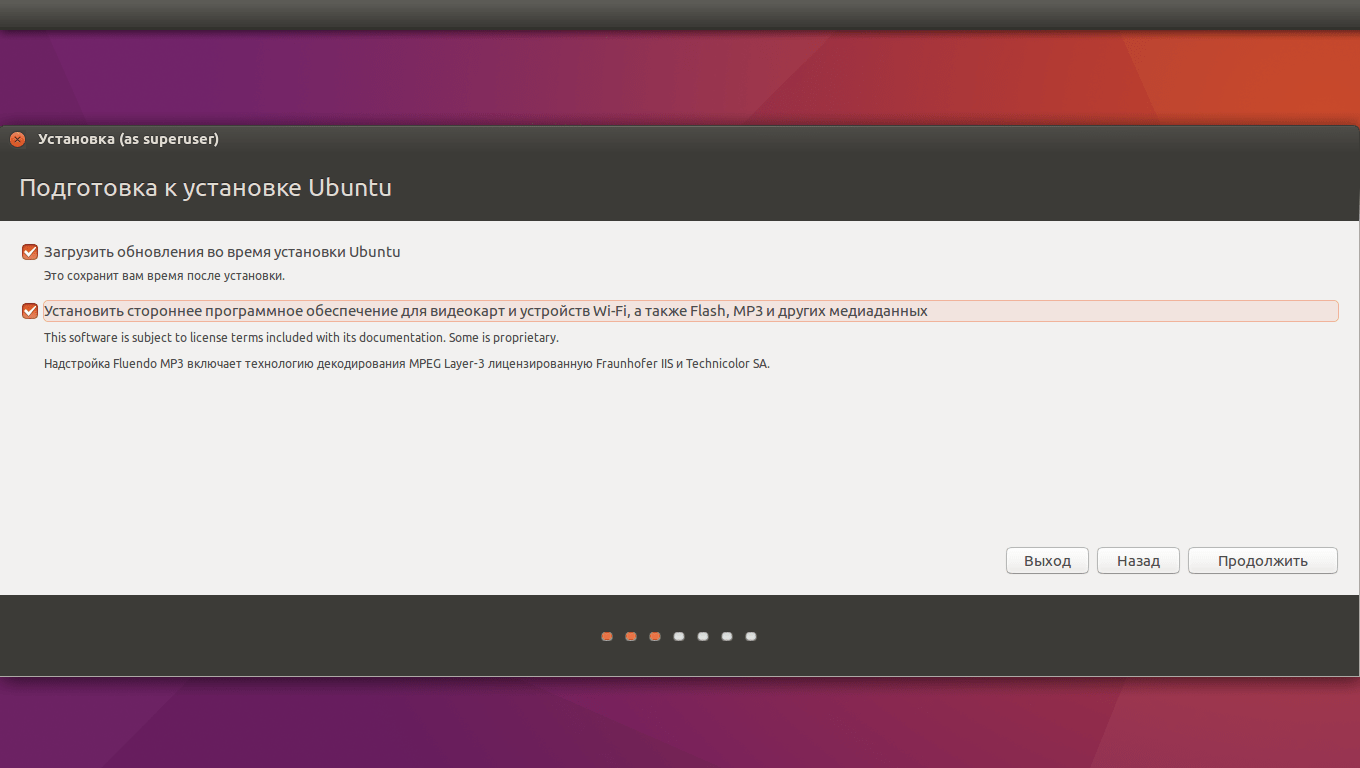
Не забываем отметить эти две галочки (обновления и стороннее ПО), потому как в большинстве случаев это может оказаться полезным.

Нам нужно выбрать оптимальный тип установки. Вы можете остановиться на варианте «Установить Ubuntu рядом с Windows 7», который должен разметить свободное пространство автоматически. Я же более подробно рассмотрю ручную разметку диска.

Итак, выделяем свободное место и нажимаем плюсик в левой части. У вас выскочит вот такое окно, и с его помощью надо создать следующие разделы:
- Системный раздел: размер 20000МБ, тип раздела: логический, местоположение раздела: начало…, использовать как: Ext4 (оставляем как есть), точка монтирования — «/».
- Раздел подкачки: размер 4000-5000МБ, использовать как: раздел подкачки. Местоположение раздела: конец этого пространства, остальное оставляем как было.
- Домашний раздел: отдаем ему оставшееся свободное место, использовать как: Ext4 (как в первом случае), точка монтирования — «/home», местоположение раздела: начало этого пространства.
После разметки нажимаем «Установить сейчас», подтверждаем изменения, и переходим к выбору местоположения.

С помощью клика по карте или поля внизу находим свой (или ближайший к себе) город, и нажимаем «Продолжить».

Также здесь мы выбираем раскладку клавиатуры. Ищем нужную в списке, после чего нажимаем «Продолжить».

Приветствую Вас на сайте сайт! Сегодня я подробно расскажу о том, как установить дистрибутив Linux Ubuntu на компьютер рядом с Windows 10 , при этом будет рассмотрен случай, когда на компьютере используется система UEFI и разметка диска в формате GPT.
Вводная информация
В данном материале я рассмотрю, наверное, стандартный случай, когда на компьютере с UEFI (большинство современных компьютеров и ноутбуков используют именно UEFI для загрузки операционной системы ), например, на ноутбуке, установлена операционная система Windows 10, в которой есть два раздела, т.е. диск C и D, а у владельца этого ноутбука, т.е. у Вас, появилось желание попробовать Linux, в частности дистрибутив Ubuntu, и Вы хотите установить его на свой компьютер второй операционной системой. При этом Вам нужно, чтобы при включении компьютера у Вас была возможность выбора системы, в которую необходимо загрузиться.
Сразу хотелось бы сказать, что, для того чтобы установить Ubuntu рядом с Windows 10 на компьютере с UEFI, не нужно выполнять никаких особых предварительных действий с существующими параметрами компьютера, в частности нет необходимости отключать UEFI Secure Boot или включать режим Legacy, Ubuntu на текущей момент умеет работать с UEFI.
Примечание!
У всех конфигурация компьютеров разная, так же, как и разный опыт администрирования операционных систем, поэтому я не могу гарантировать, что все, что описано в этой статье, поможет именно Вам выполнить установку Ubuntu, поэтому я настоятельно рекомендую Вам сделать резервную копию всех важных данных перед тем, как приступать к установке Ubuntu, для того, чтобы в случае возникновения непредвиденных ситуаций, избежать потери этих данных.
С другой стороны, процесс установки Ubuntu на компьютер с Windows 10 очень простой, и в моем случае никакой потери данных не было.
Некоторым, наверное, может показаться, что UEFI усложняет процесс установки Ubuntu на компьютер второй системой, но на самом деле, на мой взгляд, с UEFI процесс установки Ubuntu даже легче, так как в этом случае не нужно думать о загрузочном разделе, ведь он уже есть (Windows 10 его создает ) и нам необходимо просто установить загрузчик в этот раздел.
Полезные материалы по теме:
Итак, давайте перейдем к процессу установки.
Пошаговая установка Ubuntu рядом с Windows 10
Сейчас я покажу все шаги, которые необходимо сделать, для того чтобы установить Linux Ubuntu на компьютер рядом с Windows 10, учитывая, что на компьютере используется UEFI.
На заметку! Начинающим пользователям Linux рекомендую почитать мою книгу « » – в ней я максимально простым языком рассказываю про основы Linux и как пользоваться этой операционной системой без командной строки
Шаг 1 – Скачивание установочного образа
Для того чтобы установить дистрибутив Linux Ubuntu, нужен установочный ISO образ, поэтому сначала необходимо скачать этот установочный ISO файл. Это можно сделать, конечно же, с официального сайта Ubuntu, вот страница загрузки – https://www.ubuntu.com/download/desktop
На этой странице всегда находятся ссылки на актуальные версии Linux Ubuntu (как на обычные версии, так и на LTS версии, т.е. с долгосрочной поддержкой ). На момент написания статья актуальной версией является , именно ее я и буду скачивать и устанавливать.
После перехода на страницу просто нажимайте на кнопку «Download» напротив нужной версии.
Шаг 2 – Создание установочного носителя
После того как Вы загрузили установочный ISO образ Linux Ubuntu, его необходимо записать на DVD диск или USB флешку, для того чтобы создать загрузочный установочный носитель, с которого и будет производиться установка.
Шаг 3 – Создание резервной копии данных и подготовка места для Ubuntu
Для того чтобы установить Linux Ubuntu, необходимо свободное место на жестком диске, и здесь самый лучший вариант – это создать отдельный раздел для Ubuntu.
Если у Вас такая конфигурация, которую я описал выше, т.е. у Вас два диска: C и D, то Вам необходимо на диске D высвободить свободное место достаточного размера. Если Вы не планируете использовать Ubuntu в качестве основной системы и хранить там много данных, то достаточно будет и 50 гигабайт.
Однако все данные (важные!), которые есть на диске D, лучше предварительно сохранить, например, на флешке или на внешнем жестком диске. Так как для создания отдельного раздела для Ubuntu необходимо от диска D «отсоединить» , иногда эту процедуру называют «отрезать» , свободное незанятое место, так скажем нужно физически уменьшить диск D и создать неразмеченное пространство, а именно эта процедура и может привести к потере данных.
После того как Вы сделаете резервную копию всех важных данных, Вы можете переходить к процедуре сжатия диска D. Это можно сделать как стандартной программой «Управление дисками» , так и сторонними приложениями для работы с жесткими дисками, которые имеют такой функционал (Acronis и т.д.). Если у Вас есть опыт сжатия дисков такими программами, то Вы можете сразу уменьшить диск D, и создать неразмеченное пространство.
Однако в этой статье я покажу способ, который подразумевает сжатие диска D стандартными средствами самой программы установки Ubuntu, иными словами, никакие сторонние программы мы использовать не будем.
Таким образом, на текущий момент у меня есть копия важных данных и свободное место на диске, а с диском D я пока ничего не делаю.
Единственное, обязательно нужно запомнить размер диска D, так как хоть в системе вроде как и два раздела, но скрытых разделов, которые в системе не отображаются, на самом деле больше, поэтому чтобы ничего не перепутать, запоминаем общий размер диска D, чтобы четко идентифицировать его в процессе создания разделов для Ubuntu.
Шаг 4 – Загрузка с установочного носителя
Установочный носитель у нас есть, свободное место на диске D у нас есть, и резервная копия данных у нас также есть, на этом все подготовительные мероприятия закончены, теперь можно переходить к самому процессу установки.
Сначала загружаемся с установочного носителя и попадаем в меню. Выбираем пункт «Install Ubuntu» .

Шаг 5 – Запуск программы установки, выбор языка
В результате запустится программа установки Ubuntu, сначала нам нужно выбрать язык, выбираем его и нажимаем «Продолжить» .

Шаг 6 – Выбор раскладки клавиатуры
Здесь нам нужно выбрать раскладку клавиатуры, по умолчанию она уже выбрана. Нажимаем «Продолжить» .

Шаг 7 – Параметры установки приложений и обновлений
На этом шаге нам необходимо выбрать приложения, которые мы хотим установить, для этого мы выбираем режим установки программного обеспечения:
- Обычная установка – это установка системы со стандартным набором приложений. Рекомендована обычным пользователям ПК, так как в данном случае будут автоматически установлены все необходимые для работы программы;
- Минимальная установка – это установка системы с минимальным набором приложений. Данный режим Вы можете использовать, если Вам нужна чистая система только с основными утилитами, все приложения Вы будете устанавливать самостоятельно. Режим для тех, кто любит настраивать систему под себя, т.е. устанавливать только те приложения, которые ему нужны.
Если Вы хотите установить Ubuntu в стандартном виде, то оставляйте по умолчанию, т.е. «Обычная установка» .
Галочки «Загрузить обновления во время установки Ubuntu» и «Установить стороннее программное обеспечение для графики и оборудования Wi-Fi…» лучше поставить, первая галочка в процессе установки Ubuntu загрузит и установит все необходимые обновления, а вторая установит приложения, необходимые для работы некоторого оборудования (Wi-Fi и т.д.), а также для поддержки дополнительных медиа форматов.
Нажимаем «Продолжить» .

Шаг 8 – Разметка жёсткого диска
И вот мы подошли, наверное, для многих к самой интересной части, так как сейчас нам нужно выполнить разметку жесткого диска для Ubuntu.
Программа установки предлагает нам несколько вариантов, выбираем пункт «Другой вариант» и нажимаем «Продолжить» .

После этого отобразится список существующих разделов, здесь будет и раздел для загрузки EFI, и системный раздел для восстановления Windows, и другие разделы.
Нам нужно найти диск D, как я уже говорил ранее, это можно сделать, ориентируясь на размер разделов, после того как нужный раздел Вы найдете, выделите его и нажмите «Изменить» (не перепутайте с диском C! ).

Затем нам нужно сжать этот раздел, для того чтобы образовалось неразмеченное пространство, т.е. свободное место для Ubuntu. Если Вы подготовили отдельный раздел заранее, то снова сжимать этот радел не нужно, просто ищите в списке свободное место, которое Вы подготовили и переходите к созданию разделов для Ubuntu.
В поле размер укажите тот размер, который Вы хотите, чтобы у Вас осталось на диске D, например, общий размер D минус 50 гигабайт. Только помните, что он не должен быть меньше уже занятого на диске пространства, иными словами, если на D около 100 гигабайт данных не нужно пытаться сжать его до 50 гигабайт.
У меня диск D небольшой, поэтому я под Ubuntu отдаю 35 гигабайт, а на D оставляю 30 гигабайт.
После этого можно сразу нажимать «ОК», но если Вы хотите, чтобы диск D был доступен из Linux Ubuntu (и все файлы на нем), то Вы можете сразу примонтировать данный раздел.
Для этого укажите:
- Использовать как – журналируемая файловая система NTFS (если диск с NTFS);
- Точка монтирования – например, /windows, именно так данный диск будет отображаться в файловой системе Ubuntu;
Галочку «Форматировать раздел» не ставьте! Так как если поставить, то Вы отформатируете диск D и все данные будут стерты.
Нажимайте «ОК».


После этого в списке разделов отобразится «Свободное место» , которое мы можем использовать для создания разделов под Linux Ubuntu.
Для этого выделяем свободное место и нажимаем на «Плюсик (+)».

В данном случае нам необходимо создать ровно точно такие же разделы, как если бы мы устанавливали Ubuntu на чистый диск, к таким относятся: корневой раздел для системы и домашний раздел для пользовательских данных. Раздел для подкачки SWAP создавать не требуется, так как теперь используется файл подкачки.
Сначала создаём корневой раздел:
- Размер – для корневого раздела нужно указывать как минимум 10-15 гигабайт, но лучше указывать больше;
- Тип нового раздела – указываем «Первичный» ;
- Местоположение нового раздела – указываем «Начало этого пространства» ;
- Использовать как – выбираем журналируемая файловая система Ext4, данная файловая система лучше всего подходит для корневого раздела;
- Точка монтирования – для корневого раздела указываем «/».
Нажимаем «ОК».

Корневой раздел создан, переходим к домашнему. Для этого точно также выбираем свободное место и жмем на плюсик.

Для создания домашнего раздела указываем практически то же самое, только в качестве точки монтирования задаем «/home», а размер по возможности максимальный, иными словами, можете указать все оставшееся место.
Нажимаем «ОК».

Разметка диска закончена, теперь нам осталось указать устройство для установки загрузчика Linux, т.е. раздел с EFI (раздел ESP). Этот раздел с файловой системой FAT32, Windows 10 его создаёт с размером около 100 мегабайт, поэтому его определить не составит труда, у меня это sda2, и он у меня так и называется «Windows Boot Manager» .
После того как необходимые разделы для Ubuntu созданы и устройство для установки загрузчика указано, нажимаем кнопку «Установить сейчас» .

Соглашаемся с внесением изменений на диск и нажимаем «Продолжить» .

Шаг 9 – Выбор часового пояса
Затем, для того чтобы настроить часовой пояс, указываем свое местоположение, можно просто кликнуть в нужное место.
Нажимаем «Продолжить» .

Шаг 10 – Создание учетной записи пользователя
Нам осталось создать учетную запись пользователя, под которой мы будем работать, для этого вводим имя, логин, имя компьютера и пароль с его подтверждением. Если хотите входить в систему автоматически без ввода пароля, то поставьте галочку «Входить в систему автоматически» .
После ввода данных нажимаем кнопку «Продолжить» .

Установка началась, этот процесс будет длиться где-то минут 10.

Шаг 11 – Завершение установки
Установка будет завершена, когда появится соответствующее сообщение. Нажимаем «Перезагрузить» .

Загрузка системы и первоначальная настройка Ubuntu
Теперь, когда компьютер будет загружаться, у Вас будет появляться окно загрузчика GRUB, в котором Вы можете выбрать, в какую операционную систему Вам нужно загрузиться.
В моем случае:
- Ubuntu – это как раз операционная система Linux Ubuntu;
- Windows Boot Manager (на /dev/sda2) – это Windows 10.
Если Вы ничего не выберете в течение нескольких секунд, по умолчанию будет загружаться Ubuntu. Однако можно сделать и так, чтобы по умолчанию загружалась Windows 10, и даже переименовать пункты меню для удобства, но об этом я расскажу в следующих материалах, поэтому подписывайтесь в наших группах во всех популярных социальных сетях и следите за выходом новых материалов.
Популярное
- Взломанная Doodle Alchemy
- Как подключить телефон к компьютеру через usb: Решения проблемы Подключение lg g3s к компьютеру
- Что такое понижающий трансформатор Подключение трансформатора 220
- Как сделать длинный USB удлинитель из сетевого кабеля?
- Методы самостоятельного повышения уникальности текста Как повышают антиплагиат в программах
- Можно ли снять деньги с телефона
- Скачать экшен AVP: Evolution на андроид
- Играть игру red crucible без регистрации
- Бит экспедирование лайт. БИТ:Экспедирование. Управление заказами на перевозку
- Платежный календарь на несколько фирм




