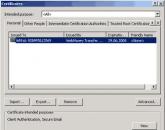Как исправить ошибку «Приложение Google остановлено» на Android-устройствах? Как настроить голосовой поиск окей гугл на андроид Что собой представляет и как работает Google Now
Проект Android все время развивается и появляются все новые фишки одна из таких — активация поиска фразой «окей гугл» в некоторых ситуациях это очень удобно, тем более что зная все голосовые команды можно не только искать информацию, но и отправлять sms, совершать звонки, и многое другое.
К сожалению, на старых версиях Андроид сервис «О’кей Google» может не работать . Все остальные, пользуясь этой инструкцией могут активировать поиск.
Поиск Google
Голосовой поиск по команде Окей гугл является частью приложения поиск Google, который обычно установлен на Андроид телефонах по умолчанию. Но есть устройства, в которых это приложение не установлено, их владельцы должны сначала установить поиск Google, ссылка ниже:

После установки надо запустить поиск Google.
Активация голосового ввода
Активация голосового поиска по фразе «окей гугл» может быть отключен в настройках приложения. Чтобы его включить надо зайти в настройки — учетные записи/Google — поиск:
Далее заходим в пункт «Голосовой поиск» — «Распознавание О’кей Google» и включить пункт «Из приложения Google»
Google Старт
Чтобы команда работала на главном экране
можно установить Лаунчер от Google под названием «Google Старт»:
На мой основной смартфон Mi5s столкнулся с одной маленькой проблемой — не вызывается виртуальный помощник Google Now при длительном нажатии на центральную клавишу Домой. Вроде не критично, но всё-таки хотелось, чтобы всё работало должным образом. Полез в дебри настройки разбираться, а заодно решил оформить маленький ликбезик, авось кому-нибудь еще пригодится.
Итак, если у вас по какой-то причине перестал работать виртуальный помощник Google Now, то данная статья должна помочь решить вашу проблему. В первую очередь нужно проверить, какой используется виртуальный помощник в вашем смартфоне. Для этого в Настройках в разделе Приложения выбираем пункт Все приложения. Далее нажимаем на шестеренку По умолчанию, расположенную в самом низу. В новом окне выбираем Помощник и голосовой ввод. Тут нам интересен пункт Помощник, нажимаем на него и выбирает Приложение Google. В том случае, если приложение Google уже назначено, то выбираем сначала Нет, а потом заново выбираем Приложение Google.
Теперь нужно проверить активирован ли поиск. В Настройках в разделе Аккаунты выбираем пункт Google, затем — Поиск. Находим строку Поиск по экрану и в новом окне включаем переключатель.

Если переключатель не активен, то еще раз проверяем какой помощник назначен по умолчанию или же переустанавливаем приложение Google Now. Мне данные манипуляции помогли.

В наши дни приложения Google помогают нам справляться с самыми различными задачами. В любой затруднительной ситуации мы обращаемся за помощью к Google и получаем решение. Но случается и так, что вы настоятельно необходимую вам вещь в приложении Google, и неожиданно появляется всплывающее окно с надписью: «». И вам также приходится останавливаться в середине пути. Это очень сильно раздражает, так как вожделенного решения вы так и не получили и в этот момент оказались совершенно беспомощны.
Но не стоит опускать руки: мы дадим вам несложные варианты действий, которые помогут легко решить вашу проблему, если вы столкнетесь с данной ошибкой. Научим и тому, как выйти из положения, если Google Поиск остановился не на приложении Google, а на любом другом приложении. У нас также есть простое решение таких ситуаций, как обнаружение наложения экрана, прекращение работы сервисов Google Play и многих других ошибок для Android-устройств.
Существует несколько причин, по которым приложение Google может остановить свою работу. Возможно, приложение Google, которое вы используете, уже устарело, или возникла иная проблема в приложении Google Play. Неприятность может быть вызвана отсутствием свободного места на вашем устройстве чем-то еще. В настоящий момент у нас есть 3 решения , из которых хотя бы один поможет исправить эту ошибку.
Решение 1: Обновить приложение Google до последних версий
У ошибки «Приложение Google остановлено» может быть несколько причин, и одна из них связана с устаревшей версией приложения Google Play, установленной на вашем Android-устройстве. Поэтому вы должны обновить приложение Google до последних версий, чтобы решить эту проблему.
Как обновить сервисы Google Play до последней версии:
Если в настройках аппарата вы сохранили автоматическое обновление Play Маркета, то приложение Google должно быть автоматически обновлено до последней версии. Но из-за низких возможностей соединения сервисы могут не обновиться. Вы можете обновить приложение Google до последней версии по этой ссылке.
Решение 2: Очистить кэш приложения Google
Всякий раз, когда вы что-то ищете в приложении Google, некоторые данные, результаты поиска и поисковые запросы сохраняются в виде кэша на вашем устройстве. Приложения Google могут давать сбой и из-за кэша. Вы можете попробовать очистить кэш и посмотреть, не устранит ли это проблему.Чтобы очистить кэш приложения Google, выполните следующие действия :

Очистка кэша может исправить ошибку в приложении Google. Вы можете даже очистить кэш всех приложений одним и тем же способом.
Решение 3: Очистить все данные приложения Google:
Может быть несколько причин, по которым приложение Google остановлено, и сбой в работе может быть связан с данными приложения Google. Поэтому в качестве альтернативного решения вы можете попробовать удалить все данные приложения Google. Очистка данных приложения Google не приведет к удалению внутренних данных вашего устройства, он просто удалит результат сохраненных поисковых запросов, которые вы выполняли в своем приложении Google.Чтобы очистить данные приложения Google, выполните следующие действия :

Надеемся, что хотя бы одно из трех предложенных здесь решений поможет вам справиться с проблемой «Приложение Google остановлено ». Если вы применили какое-то другое решение, и оно сработало, поделитесь им в комментариях к материалу. Ваш опыт может помочь другим пользователям.
Окей Google это не только голосовой поиск!
Из телевизионной рекламы можно предположить, что знаменитое "OK Google" это возможность указать поисковый запрос голосом. На компьютерах, если установить браузер Google Chrome, тоже будет такая возможность - голосовой поиск.
Но для владельцев смартфонов и планшетов под управлением ОС Андроид (Android), "OK Google" дает гораздо больше возможностей. "Окей Гугл" на Андроид позволяет управлять смартфоном при помощи голосовых команд. Вы можете звонить, отправлять СМС и email не прикасаясь к тачскрину - совсем или почти совсем без рук!
- Позвонить абоненту из телефонной книги.
- Отправить СМС абоненту из телефонной книги.
- Отправить сообщение Whatsapp.
- Отправить короткий e-mail абоненту из телефонной книги.
- Узнать погоду.
- Запустить приложение.
- Открыть сайт.
- Узнать результат вычислений (например 2 умножить на 189).
- Узнать перевод иностранного слова. Или перевод с родного на иностранный.
Это неполный список. А кроме этого "Окей Google" позволяет использовать голосовой ввод текста, вместо печати этого текста на клавиатуре. То есть, например, можно продиктовать полноценное e-mail письмо.
Подсказка по терминам
- Тап, тапнуть - короткое прикосновение пальцем к сенсорному экрану. Аналогично левому клику мышью на компьютере.
- Длинный тап - прикосновение с удержанием пальца. Аналогично правому клику мышью на компьютере.
- Свайп - движение пальцем (или несколькими) по сенсорному экрану. Свайпом например выполняется прокрутка содержимого экрана на мобильных устройствах. Или вывод дополнительных панелей управления (свайп от верхней или от боковой кромки экрана).
Как включить голосовое управление Андроид
Для работы голосового управления необходимо постоянное подключение к Интернет! Хотя в ограниченных размерах это может работать и без Интернет, но в этом случае качество распознавания вашего голоса будет настолько плохим, что пользоваться голосовым управлением фактически будет невозможно.
"Приложение Google" чаще всего уже бывает установлено в тех версиях Андроид, которые используют производители смартфонов. "Синтезатор речи Google" производители смартфонов устанавливают реже.
Проверить их наличие на вашем устройстве не сложно. Откройте "" и пролистайте список приложений:
Если "Приложение Google " нет в этом списке, тогда его нужно установить из Плей Маркета .
Проверить установлен или нет синтезатор речи тоже можно через настройки ("Настройки - Личные - Данные - Язык и ввод ") должно быть две опции "Голосовой ввод " и "Синтез речи ":

Если и "Приложение Google" и "Синтезатор речи" установлены, тогда в настройках можно включить голосовое управление.
Вначале в разделе "Настройки - Устройство - Приложения " нужно убедиться что "Приложение Google" не отключено. А если отключено, тогда включить его.
После этого, в разделе "Настройки - Личные Данные - Google " открыть экран настроек "Поиск и Google Now ":

Вот так этот экран выглядит:


Затем открыть экран "Распознавания Окей Google". Здесь нужно указать настройки для "Распознавания Окей Google":

- Из активного "приложения Google". Вначале вам нужно будет вручную запустить это приложение, например ярлыком с Рабочего стола, а затем вы сможете выполнить голосовую команду.
- Если включить опцию "На любом экране ", тогда вы сможете выполнить голосовую команду в любое время, при включенном экране. Даже на экране блокировки. Вам нужно будет только произнести фразу "Окей Гугл", чтобы активировать голосовой помощник Google.


Голосовой набор текста (голосовой текст)

Если тапнуть на этом значке, будет открыть экран распознавания голоса:


Однако перед этими знаками программа добавляет пробелы! Голосовой набор текста абсолютно реален, но придется надиктованный текст подправлять вручную. К сожалению, программа пока не может разделять абзацы, это тоже нужно будет делать вручную.
Как скачать голосовое управление Андроид
Если на вашем устройстве нет необходимых двух приложений, тогда вам потребуется их установить через Google Play Маркет . Это совсем несложно, как и включение сервиса "Окей Гугл". Однако есть один неочевидный аспект в этом вопросе. Это интеграция сервиса "Окей Google" в графическую оболочку устройства (ланчер), таким образом, чтобы голосовым поиском Google было удобно пользоваться.
Есть ланчеры, в которых сервис "Окей Гугл" уже интегрирован, например китайский "Launcher 3", который в частности используется в кастомном Андроиде под названием Freeme OS. Однако далеко не все ланчеры интегрируют в себе сервис голосового ассистента "Окей Google".
И если на вашем устройстве именно такой ланчер (Launcher), то вам имеет смысл попробовать ланчер от компании Google, который называется "Google Старт ". Этот ланчер интегрирует в себе не только голосовое управление "Окей Гугл", но и еще одну технологию компании - "Google Now". При этом сам по себе ланчер очень простой и компактный - ничего лишнего.
Голосовой помощник "Окей Гугл", по умолчанию, в этом ланчере, доступен на стартовом экране и на экране "Google Now". Однако в настройках можно указать, чтобы голосовое управление было доступно на любом экране, включая экраны приложений и экран блокировки.
Стартовый экран ланчера "Google Старт":

Экран "Google Now" в ланчере "Google Старт":

Экран приложений в ланчере "Google Старт":

Она рассказывает анекдоты, с ней можно поиграть в города. Использует всю голосовую обвязку Google (синтезатор и распознавание речи).
Алиса Яндекс использует свой собственный синтезатор речи (не гугловский, в отличии от Дуси и Собеседницы). Настроек в программе нет никаких. Распознавание речи хорошее. Как бы то ни было, нужно сделать скидку на то, что это самая "молодая" программа такого типа. Насколько я знаю, ее выпустили только в 2017 году. Учитывая серьезность разработчика, можно предположить что у нее может быть хорошее будущее.
Microsoft Cortana . Да, Кортана есть и для Андроид. Однако она понимает только английский и сама говорит только на английском. При этом набор команд у нее меньше чем в "Окей Гугл". У Кортаны есть функционал собеседницы, но собеседница из нее никудышная. Сообразительностью и чувством юмора она не блещет. Например на запрос "OK Google", Кортана отвечает банально - "Google is ok, but this is Cortana". Но главная проблема это конечно английский язык. Нужно иметь довольно хорошее американское произношение, чтобы она тебя поняла. С короткими фразами легче, но длинные фразы (для заметок, смс и т.п.) ей продиктовать трудно.
Напрямую Кортану установить нельзя. Сначала нужно установить "Microsoft Apps " и уже из этого приложения можно установить Кортану. Нужен будет эккаунт Microsoft!
Скоростной Интернет
Для того, чтобы нормально пользоваться голосовым
управлением, на смартфоне должно быть стабильное и высокосокростное
подключение к Интернет. Если соединение на низкой скорости или нестабильное,
тогда это будет не управление, а нервотрепка.
Иван Сухов, 2016, 2017 г .
Если вам оказалась полезна или просто понравилась эта статья, тогда не стесняйтесь - поддержите материально автора. Это легко сделать закинув денежек на Яндекс Кошелек № 410011416229354 . Или на телефон +7 918-16-26-331 .
Даже небольшая сумма может помочь написанию новых статей:)
Использование фразы «О’кей, Google» для начала поиска или выполнения команды на Вашем телефоне — классная, полезная функция. Но я понимаю, что это нравится не всем — некоторым людям просто не нравится разговаривать со своим телефоном. Вот как можно отключить эту функцию.
Существует несколько причин, по которым Вы хотите избавиться от данного функционала. Может быть, Вы никогда не использовали «О’кей Google», так зачем держать ее включенной? Возможно, Вы использовали эту функцию, но чувствуете себя неловко, говоря вслух «О’кей Google». Или, может быть, Вам не нравится ложно срабатывание этой функции. Это совершенно понятно.
Но тогда возникает вопрос о Google Assistant и о том, как отключение «О’кей, Google» повлияет на него. Хорошей новостью является то, что если на Вашем устройстве есть помощник — Вы можете отключить «О’кей, Google», не изменяя при этом работу помощника.
На самом деле есть два разных пути для отключения «О’кей, Google», в зависимости от того, имеет ли Ваше устройство Google Assistant или нет. Хорошей новостью является то, что оба местоположения функции знают друг о друге, поэтому отключение в одном месте также отключает в другом. Таким образом, мы рассмотрим метод, который будет работать для всех, независимо от наличия помощника: из приложения Google.
На каждом Android-телефоне установлено приложение Google по умолчанию. Итак, найдите и запустите приложение «Google».
В приложении Google коснитесь трех линий в верхнем левом углу (или просто сделайте свайп вправо). Нажмите «Настройки».


Если на Вашем устройстве есть Google Assistant, то Вы можете получить доступ к этим настройкам здесь, если хотите, но мы ищем более общий вариант: «Голосовой поиск». Это примерно три четверти пути вниз по этому меню.

Здесь выберите пункт «Распознавание О’кей, Google». Он должен быть вторым в этом меню.

Нажмите на переключатель рядом с надписью «На любом экране», чтобы отключить эту функцию.

Теперь, есть одна вещь, о которой нужно знать: «О’кей, Google» будет активирован, если Вы находитесь в приложении Google или на главном экране при использовании Google Now Launcher (который теперь недоступен). Невозможно отключить эту функцию насовсем. Но, по крайней мере, оставив ее активной только в приложении Google, должно резко сократить число ложных срабатываний.
Популярное
- Что такое тональный режим стационарного телефона
- Личный кабинет клиента сети «Столички
- Алтел личный кабинет: вход в кабинет, войти по абонентскому номеру
- Не запускается Might & Magic Heroes III HD Edition (Герои Меча и Магии III: Возрождение Эрафии - HD Edition)?
- Rainbow Six: Siege не запускается, тормозит, вылетает - решения
- Как увеличить карту в World of Tanks: горячие клавиши
- Объемные модели из фотографий
- SEGA выпускает новую игровую консоль (7 фото) Новая сега
- Как устанавливать темы в яндекс браузере Чёрный фон в Яндекс браузере
- Дисковод не читает диски: основные причины проблем и как их можно исправить