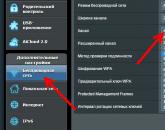Как подключить еще один телевизор к ростелекому. Как подключить телевидение ростелеком на два тв. Как правильно подключить второй жесткий диск к компьютеру Динамическое и статическое интернет-подключение
Купите внутренний жесткий диск SATA. Сделайте это, если такого диска у вас еще нет.
- Лучше купить жесткий диск, сделанный той же компанией, что и компьютер (например, HP).
- Некоторые жесткие диски несовместимы с некоторыми компьютерами. Перед покупкой жесткого диска найдите модель вашего компьютера и модель жесткого диска (например, в поисковике введите«HP Pavilion, совместимый с L3M56AA SATA»), чтобы выяснить, будут ли они работать вместе.
Выключите компьютер и отключите его от электросети. Не работайте с внутренними компонентами компьютера, когда он включен - так вы можете повредить компоненты или получить травму.
- Некоторые настольные компьютеры выключаются в течение пары минут. В этом случае дождитесь, когда вентиляторы компьютера перестанут работать.
Откройте корпус компьютер. Этот процесс зависит от модели компьютера, поэтому почитайте инструкцию к компьютеру или найдите соответствующую информацию в интернете.
- В большинстве случаев вам понадобится крестообразная отвертка.
Заземлите себя . Это предотвратит случайное повреждение чувствительных внутренних компонентов компьютера (например, материнской платы).
Найдите пустой отсек для жесткого диска. Основной жесткий диск установлен в специальном отсеке корпуса компьютера; рядом с этим отсеком должен быть аналогичный пустой отсек, в который вы установите второй жесткий диск.
Вставьте второй жесткий диск в отсек. Отсек находится под или над отсеком с основным жестким диском. Вставлять диск нужно так, чтобы его сторона с разъемами для подключения кабелей была направлена внутрь компьютерного корпуса.
- В некоторых случаях диск нужно зафиксировать винтами.
СОВЕТ СПЕЦИАЛИСТА
Спайк Бэрон - владелец Spike"s Computer Repair. Его компания имеет более 25 лет опыта в сфере технологий и специализируется на ремонте компьютеров ПК и Mac, продаже подержанных компьютеров, удалении вирусов, восстановлении данных и обновлении аппаратного и программного обеспечения. Имеет сертификацию CompTIA A+ и Microsoft Certified Solutions Expert.
Сетевой инженер и специалист по поддержке пользователей
Наш эксперт соглашается: «После того как откроете корпус, установите жесткий диск в специально предназначенный для этого отсек и зафиксируйте его винтами. Затем подсоедините к жесткому диску кабель питания, а после SATA-кабель (один его конец подключите к жесткому диску, а второй - к свободному разъему на материнской плате)».
Найдите разъем для подключения жесткого диска. Проведите по кабелю основного жесткого диска, чтобы выяснить, где на материнской плате находятся разъемы для подключения жестких дисков. (Материнская плата представляет собой большую плату, к которой подключаются другие платы и устройства.)
- Если кабель основного жесткого диска выглядит как широкая тонкая лента, это жесткий диск IDE. В этом случае вам понадобится адаптер, чтобы подключить второй жесткий диск к материнской плате.
Подключите второй жесткий диск. Один конец кабеля подключите ко второму жесткому диску, а другой - к разъему на материнской плате (этот разъем находится рядом с разъемом, к которому подключен основной жесткий диск).
- Если на материнской плате компьютера есть только IDE-разъемы (разъемы длиной в несколько сантиметров), купите адаптер SATA-IDE. В этом случае адаптер подключите к материнской плате, а кабель второго жесткого диска к адаптеру.
Подключите второй жесткий диск к блоку питания. Один конец кабеля питания подключите к блоку питания, а другой - ко второму жесткому диску.
- Как правило, блок питания находится в верхней части корпуса компьютера.
- Штекер кабеля питания выглядит как более широкий штекер кабеля SATA.
Убедитесь, что все кабели подключены надежно и правильно. В противном случае оперативная система компьютера не распознает второй диск.
Подключите компьютер к электросети и включите его. Теперь нужно сделать так, чтобы Windows распознала второй жесткий диск.
Откройте окно «Управление дисками». Щелкните правой кнопкой мыши по меню «Пуск»
В нижнем левом углу экрана, а затем в меню выберите «Управление дисками».
- Также можно нажать ⊞ Win + X , чтобы открыть меню.
С каждым годом количество хранящейся на компьютере информации увеличивается. В результате компьютер начинает долго загружаться и периодически подвисает. И это естественно, ведь все данные хранятся на жестком диске, память которого ограничена.
Пользователи решают эту проблему по-разному. Кто-то перекидывает информацию на различные носители, кто-то обращается к мастеру, и просит увеличить память компьютера, а кто-то решает подключить к компьютеру второй жесткий диск. Поэтому давайте разбираться, как без помощи специалиста – самостоятельно – подключить второй жесткий диск к компьютеру.
Для начала необходимо полностью обесточить системный блок : отключаем все кабели и кабель питания. Теперь необходимо открутить боковые крышки системника. Разворачиваем его задней частью к себе и откручиваем четыре винта по бокам. Слегка надавив на боковые части, сдвигаем их по направлению стрелки и снимаем.
Жесткие диски в системном блоке устанавливаются в специальные отсеки или ячейки. Такие отсеки могут находиться в задней части системного блока внизу или посередине, некоторые жесткие диски устанавливаются повернутыми на бок. Если в Вашем системном блоке несколько ячеек для жестких дисков, установите второй не впритык к первому – это улучшит его охлаждение.

В зависимости от способа подключения к материнской плате внутренние жесткие диски делятся на два типа: с IDE и SATA-интерфейсом. IDE является более старым стандартом, сейчас все системные блоки рассчитаны на подключение жестких дисков с SATA-интерфейсом. Различить их не сложно: у IDE широкие порты для подключения жесткого диска и питания и широкий шлейф, у SATA и порты, и шлейф значительно уже.
Подключение жесткого диска через SATA-интерфейс
Если в Вашем системном блоке установлен жесткий диск с SATA-интерфейсом, то подключить второй не составит особого труда.
Вставляем второй жесткий диск в свободную ячейку и прикрепляем его к корпусу винтами.

Теперь берем SATA-кабель , по которому будут передаваться данные, и подключаем его к жесткому диску любой стороной. Второй штекер кабеля подключаем к SATA-разъему на материнской плате.

Во всех системных блоках имеется как минимум два SATA-разъема, выглядят они так, как показано на картинке ниже.

Для подключения к блоку питания используется кабель, штекер которого немного шире, чем у SATA-кабеля. Если от блока питания отходит только один штекер, необходимо купить разветвитель . Если блок питания не оснащен узким штекером, потребуется купить переходник .

Подключите кабель питания к жесткому диску.

Второй жесткий диск на компьютер установлен. Поставьте боковые крышки системного блока на место и закрепите их винтами.
Подключение жесткого диска через IDE-интерфейс
Хоть стандарт IDE и устаревший, но жесткие диски с IDE-интерфейсом все еще встречаются. Поэтому дальше рассмотрим, как подключить второй жесткий диск через IDE-интерфейс.
Для начала необходимо установить перемычку на контактах жесткого диска в нужное положение. Это позволит определить, в каком режиме будет работать жесткий диск: ведущем (Master) или ведомом (Slave). Обычно в режиме Master работает жесткий диск, который уже установлен на компьютере. Именно он является основным и с него загружается операционная система. Для второго жесткого диска, который мы собираемся установить, нужно выбрать режим Slave. На корпусе жесткого диска контакты обычно подписаны, поэтому просто поставьте перемычку в нужное положение.

IDE-шлейф, по которому передаются данные, имеет три штекера. Один расположен на конце длинного отрезка, синего цвета, подключается к материнской плате. Еще один – посредине, белого цвета, подключается к ведомому диску (Slave). Третий, на конце короткого отрезка, черный, подключается к ведущему диску (Master).

Вставьте жесткий диск в свободную ячейку. Затем закрепите его с помощью винтиков.

Выберите свободный штекер от блока питания и вставьте его в соответствующий порт на жестком диске.

Теперь вставьте штекер , который расположен посередине шлейфа , в порт жесткого диска для передачи данных. При этом один конец шлейфа уже подсоединен к материнской плате, другой – к ранее установленному жесткому диску.

Подключение второго жесткого диска через IDE-интерфейс на этом завершено.
Как видите, ничего сложного мы не сделали. Просто будьте внимательны, и тогда у Вас точно получится подключить второй жесткий диск к компьютеру.
А также смотрим видео
Как правило, большинство проблем возникает при подключении к маршрутизатору именно по беспроводной сети. А подключение по сетевому кабелю не должно вызвать каких-то затруднений. Но, я уже несколько раз встречал подобные вопросы, и решил написать небольшую инструкцию с фото, в которой расскажу о том, как с помощью LAN кабеля подключить компьютер (ну или ноутбук) к маршрутизатору.
Да и о чем здесь собственно писать, взяли кабель, подключили к маршрутизатору, затем к компьютеру, и все готов. Но все же, может кому-то пригодится.Как правило, современные роутеры имеют 4 LAN разъема. Это значит, что по сетевому кабелю вы сможете подключить 4 устройства. И все они будут получать интернет от роутера, или работать в локальной сети. Кстати, по настройке локальной сети читайте статью.
Нам понадобиться:
- Роутер со свободным LAN разъемом (он желтый) .
- Сетевой кабель. Небольшой кабелю есть в комплекте с роутером. Но, если Вам нужен кабель большей длины, то вы можете изготовить его сами. Как это сделать, я писал в статье . Или просто зайдите в компьютерный магазин и попросите обжать сетевой кабель нужной Вам длины.
- Компьютер с сетевой картой (обычно она интегрирована в материнскую плату) . Ну, или ноутбук, нетбук с сетевым разъемом RJ-45.
Давайте приступим 🙂
Берем наш сетевой кабель, выгляди он вот так (у Вас может быть немного другой, я имею введу другой длины) :
Один конец кабеля подключаем в желтый разъем (LAN) нашего роутера.
Не важно в какой из четырех разъемов вы подключите кабель.
Теперь другой конец кабеля подключаем к нашему компьютеру, или ноутбуку.
Вот так выглядит сетевой разъем на компьютере:
После подключения сетевого кабеля, на роутере должен засветится один из четырех индикаторов, которые указывают на подключение к LAN разъему.
Теперь смотрим на экран компьютера. Если на панели уведомлений (внизу, справа) Вы увидите вот такой статус соединения (как на скриншоте ниже) , то все хорошо. Интернет уже работает.
Но, в таком, казалось бы простом способе, тоже могут возникнуть проблемы. Сейчас некоторые, самые популярные, мы рассмотрим.
Проблемы при подключении компьютера к роутеру по сетевому кабелю
После подключения статус на панели уведомления может не изменится, вы будете видеть компьютер перечеркнутый красным крестиком.
В таком случае, в первую очередь нужно проверить кабель, которым Вы соединили компьютер с маршрутизатором. Как это сделать? Можно например взять другой кабель, или кабель, по которому идет интернет напрямую подключить к компьютеру. Если этот статус соединения изменится (даже если появится желтый треугольник) , то проблема в кабеле. Возможно там что-то отошло. Просто поменяйте его.
Возможно, что сетевая карта просто отключена. Давайте проверим. Зайдите в и найдите там Подключение по локальной сети . Если возле него статус Отключено , то нажмите на это соединение правой кнопкой мыши и выберите Включить .
Если такого соединения, как Подключение по локальной сети нет совсем , то скорее всего, что просто не установлен драйвер на Вашу сетевую карту. Скачайте и установите драйвер. Если в комплекте с компьютером (ноутбуком) был диск, то скорее всего, что на нем есть этот драйвер.
Подключил кабель, но соединение без доступа к интернету
И такое может быть. Выглядит эта проблема вот так:
Для начала, нужно определить в чем проблема. Это может возникнуть из-за проблем на стороне маршрутизатора. По этому вопросу смотрите статью.
Но я Вам скажу по-простому. Если от этого маршрутизатора другие устройства работают нормально, и интернет на них есть, то скорее всего, проблема на самом компьютере. Это понятно:).
И как правило, эта проблема одна.
Снова зайдите в Панель управления\Сеть и Интернет\Сетевые подключения и нажмите правой кнопкой мыши на Подключение по локальной сети. Выберите свойства . Затем выделите «Протокол интернета версии 4 (TCP/IPv4)» и снова нажмите кнопку Свойства .
Установите получать IP и DNS автоматически и нажмите Ок.
Это должно помочь.
Но, не нужно забывать, что могут быть например и технически проблемы с сетевой картой (возможно она просто сгорела) и другие самые разные причины, по которым могут возникать самые разные проблемы.
Вот такая инструкция, вроде бы все просто, но получилась она не очень маленькая. Надеюсь, кому-то пригодится.
Если вы планируете подключить дополнительную пару колонок к своему персональному компьютеру, то, во-первых, нужно проверить, позволит ли это сделать звуковая карта. О том, как проверить звуковую карту и подключить еще одни колонки, пойдет речь в нашей статье.
Проверка звуковой карты
- Октройте «Диспетчер устройств» (нажмите на значок «Мой компьютер» правой кнопкой мышки и выберите соответствующий пункт). Если в появившемся окошке нет надписи «Звуковые, игровые и видео устройства», или если в этом пункте не написана модель вашей звуковой карты, значит, драйверы отсутствуют, поэтому нужно выполнить их установку.
- В дальнейшем определите модель своей звуковой карты, а также название компании-производителя. Обратите внимание на то, что маркировка может наноситься на само устройство. В некоторых ситуациях ее наименование можно увидеть на панели, где находятся звуковые выходы. Кроме того, уточнить модель звуковой карты компьютера можно в документации к ПК. Если определиться с компанией-производителем у вас так и не получилось, то скачайте и установите программу CPU-Z (она распространяется абсолютно бесплатно). Для этого зайдите на сайт cpuz.ru . Запустите программу и проверьте собственное оборудование.
- Получив всю необходимую информацию, посетите официальный сайт производителя звуковой карты и скачайте наиболее актуальную версию программного обеспечения. Выполните установку в соответствии с предложенными инструкциями, а потом перезагрузите компьютер.
Подключение колонок
Решив проблему с драйверами, нужно разобраться, как подключить еще одни колонки.
- Для этого надо лишь воткнуть штекер вторых колонок в дополнительное отверстие на системном блоке. Если оно отсутствует, то рекомендуется купить специальный разветвитель для отверстия Jack 3,5 мм. На сегодняшний день приобрести его можно практически в любом магазине, специализирующемся на продаже радиотоваров.
- Если вы все правильно подключите, то откроется диалоговое окошко, в котором вам придется указать тип конкретного подключенного устройства. Здесь рекомендуется выбирать пункт «Колонки».
- Протестируйте качество звука. Если вы ничего не слышите, то нужно ознакомиться с настройками громкости компьютера. Запустите панель управления звуковой карты и поменяйте пункт «Колонки» на «Наушники». Это поможет вам разобраться в том, в нужное ли отверстие включены динамики и насколько хорошо воткнут штекер.
Популярное
- Файл ключей Программы, открывающие файл KWM
- Как подтвердить аккаунт google на андроид после сброса
- Что такое тональный режим стационарного телефона
- Личный кабинет клиента сети «Столички
- Алтел личный кабинет: вход в кабинет, войти по абонентскому номеру
- Не запускается Might & Magic Heroes III HD Edition (Герои Меча и Магии III: Возрождение Эрафии - HD Edition)?
- Rainbow Six: Siege не запускается, тормозит, вылетает - решения
- Как увеличить карту в World of Tanks: горячие клавиши
- Объемные модели из фотографий
- SEGA выпускает новую игровую консоль (7 фото) Новая сега