Увеличение скорости вай фай. Разгоняем интернет: как увеличить скорость Wi-Fi. Изменение режима работы сети
Считается, что эра проводного интернета уходит. Последние годы, по статистике, пользователи интернета всё больше отдают преимущество беспроводному интернету. Основные преимущества беспроводных Wi-Fi сетей - это зона покрытия, удобство, и конечно скорость. Однако если первые два пункта бесспорны, то скорость Wi-Fi сетей не всегда выигрывает по сравнению с «локалкой» - иногда заявленную в договоре с провайдером скорость скачивания пользователи так и не дожидаются, что связывают с целой прорвой факторов: до низкого качества маршрутизатора, до его неправильного расположения. Как же увеличить скорость интернета в таком случае?
Убедитесь, что это именно маршрутизатор виновен в падении скорости интернета. Для этого временно отключите его, а вместо этого подключите сетевой кабель. Измерьте скорость того и другого до и после выключения, и сравните.
Чтобы узнать действующую скорость интернета, можно воспользоваться онлайн-ресурсом Speedtest.
Измените настройки энергосбережения
Шаг 1. Сначала войдите в . Для доступа к настройкам, при включенном маршрутизаторе, введите в браузер ip адрес: 192.168.1.1, либо 192.168.0.1.

Важно! На обратной стороне роутера вы можете узнать точнее, а также увидеть логин и пароль (admin/admin), которые вам понадобятся в дальнейшем (вообще-то и пароль, и логин, и ip-адрес стандартизированы, однако перепроверить никогда не помешает).

Шаг 2. После этого всплывёт окно с двумя разделами. Введите те самые логин и пароль и нажмите «Вход».

После этого откроется меню настроек.

Шаг 3. Теперь зайдите в настройки энергосбережения, которые в роутерах модели tp-link обозначаются как «Мощность передатчика» («Transmit power»). Данный параметр отвечает за мощность передаваемого вай-фай сигнала.

Переместите маршрутизатор на более подходящее место
Лучше всего для размещения подходит центральная часть квартиры, но вы также можете использовать специальный софт для определения места, где сигнал проходит лучше всего (Ekahau Heatmapper для Windows).

Инструкция по использованию Ekahau HeatMapper:
- Зайдите на официальный сайт HeatMapper: https://www.ekahau.com/products/heatmapper/overview/. Нажмите «Download» левым щелчком мышки.

- Заполните регистрационную анкету, щелкните левым кликом мыши по кнопке «Submit for download».


- Нажмите левой кнопкой мышки по кнопке «Download the File».

- Перейдите в «Загрузки» браузера через меню настроек, щелкнув по значку трех точек, и кликните по пункту «Загрузки».

- Левым щелчком мышки запустите скачанный установочный файл утилиты HeatMapper.

- В окне установщика левым щелчком мышки кликните по кнопке «Next».

- Затем по кнопке «I agree», принимая условия лицензионного соглашения.

- Далее жмите по кнопке «Install», и ожидайте пока завершится процесс установки.

- После установки щелкните по кнопке «Finish».

- После запуска, подготовьте карту комнаты и кликните по кнопке «I have a map image». Если у вас нет плана помещения, то кликните “I don’t have a map image” и программа сама создаст часть карты.


- Загрузите план в программу.

- Разверните план, щелкнув по боковым стрелочкам.

- С помощью левой кнопки мышки нарисуйте схему предполагаемых точек для роутера.

- Закончив рисовать, щелкните правой кнопкой мышки, появится схема местоположения роутера.


- Интенсивность радиополя и местоположение беспроводной локальной сети отображаются следующим образом: чем ближе к зеленому цвету тем сильнее электрическая волна, чем ближе к красному цвету слабеет электрическая волна.


- Разместите маршрутизатор на месте, которое вам подберёт программа, и включите в сеть.
Устраните помехи процессора ПК
Нередко частота работы ноутбука и частота работы роутера совпадает, что приводит к помехам. Чтобы их устранить, потребуется переносной вайфай-модуль. Так вы снизите помехи и повысите мощность сигнала.

Обновите прошивку роутера
В некоторых случаях требуется провести обновление прошивки роутера, чтобы прекратить задержку сигнала.

Перестройтесь на свободный канал
Также можно перестроиться на более свободный канал связи, ведь при первой настройке маршрутизатора автоматически подбирается наименее загруженный. Но с течением времени он может загружаться всё больше и больше, к нему могут подсоединяться соседи, а значит это может влиять на скорость интернета. Поэтому следует просто перейти на другой канал. Используйте для этого программу WirelessNetView (Windows).
- Введите в строке поиска любого браузера «скачать WirelessNetView », перейдите по первой ссылке.

- Левым щелчком мышки кликните по кнопке «Последняя версия».

- В следующем окне щелкните левым кликом мыши по кнопке «Скачать».

- Перейдите в загрузки, щелкнув по соответствующему значку в правом верхнем углу, наведите курсор мыши на скачанный файл, щелкните кнопку «Открыть».

- Запустите двойным левым щелчком мышки установочный файл.

- Утилита откроется автоматически, вы увидите основную страницу программы с интуитивно понятным интерфейсом. Просто выберите необходимый канал, дважды кликните и подтвердите переход. Таким образом вы смените канал на менее загруженный.

Увеличение скорости WiFi путём изменения настроек самого маршрутизатора
Шаг 1. Переведите Wi-Fi на стандарт 802.11 N. Чтобы сделать это, перейдите в общие сетевые настройки и в пункте «Режим» проставьте «Только 11n».

Шаг 2. Следующий важный момент: включить технологию безопасности WPA2-PSK с шифром AES.
На заметку! WPA2 вообще-то включен по умолчанию в современных маршрутизаторах, но бывают и исключения.
Так что это можно проверить. Идите путём:

Шаг 3. Ещё в данном разделе необходимо включить режим WMM, чтобы скорость интернета была выше 54 Мбит/сек. Просто поставьте соответствующую галочку в пункте «Активировать WMM», перейдя в раздел «Беспроводной режим», затем подраздел «Расширенные настройки».

Шаг 4. WMM ещё нужно активировать для вашего устройства. Для этого:
- Перейдите к «Центру управления сетями и общим доступом», щелкнув правым кликом мышки по значку сети и выбрав соответствующий пункт.

- Перейдите к меню «Изменение параметров адаптера», щелкнув по пункту левой кнопкой мышки.

- Из появившегося перечня выберите вайфай-адаптер, нажмите по нему правой кнопкой мышки и затем левой кнопкой на «Свойства».

- Кликните по опции «Настроить» во вкладке «Сеть».

- В настройках откройте пункт «Дополнительно», во вкладке «Свойство» найдите и выделите левым щелчком мыши пункт «WMM», проставьте ему значение «Включено».

Это всё. Скорость должна быть на нормальном уровне.
Как стандарты безопасности влияют на скорость Wi-Fi?
Стандарты безопасности маршрутизаторов позволяют шифровать и переносить все данные, переходящие через вай-фай среду.

Скорость интернета обратно пропорциональна сложности защиты, так как система дольше обрабатывает, входящие и исходящие сетевые данные, больше времени уходит на шифровку и дешифровку этих пакетов.
Поэтому если нужно по максимуму использовать ресурсы своего роутера, то просто выключите всю защиту. Разумеется, отсутствие стандартов безопасности означает, что вы не защищены вообще ничем и открыты для внешнего проникновения.
Важно! Чтобы иметь сбалансированное соотношение безопасность/скорость, выставьте WPA-защиту, как указано выше.
Улучшение скорости благодаря изменению настроек компьютера
Если скорость вайфая низкая даже после всего, что вы проделали, то скорее всего причина в самом компьютере. Давайте откроем настройки системы и посмотрим насколько она загружена.
Шаг 1. Откройте «Диспетчер задач», нажав на «Пуск» правой мышкой.

Шаг 2. В «Диспетчере задач», выберете пункт «Производительность».

Шаг 3. Если в данной утилите чётко показано, что сеть перегружена, однако при этом вы не используете интернет, нет никаких загрузок и ничего подобного, то переходите ко вкладке «Процессы».

Шаг 4. В «Процессах», путём снятия задач со всех процессов, которые вы считаете ненужными, закройте большинство тяжеловесных программ. Для этого нажмите правой кнопкой мыши по процессу и в выпавшем меню нажмите «Снять задачу».

Шаг 5. Также попробуйте удалить лишние приложения из автозагрузки. Для этого откройте консоль «Выполнить», нажав сочетание клавиш «Win+R».

Шаг 6. Введите в строку «Открыть» команду “msconfig”. Эта команда откроет утилиту «Конфигурация системы».

Шаг 7. Находясь в конфигураторе, выберите вкладку «Автозагрузка» левым щелчком мышки.

Шаг 8. Из выпавшего перечня программ исключите ненужные программы. Для этого просто снимайте флажки с тех или иных программ левой кнопкой мышки, или сразу выключите всё соответствующей кнопкой «Отключить всё». После этого не забудьте нажать «ОК».

Видео — Как увеличить скорость интернет в 100 раз за 20 минут
Улучшение скорости сети после указания правильного номера канала

На заметку! Если вы владелец аппарата производства DLink, или кого-то из подобных, то у вас могут возникнуть проблемы с обнаружением данной опции и придётся поискать её среди других параметров.
Почему через маршрутизатор скорость меньше чем через кабель?
Самый известный сегодня стандарт вайфай сети WiFi-802.11 N может в совершенстве передавать до 100 мбит/сек. Однако настоящая производительность, конечно, всегда бывает значительно ниже, ведь идеальных условий никогда не бывает. Помимо этого, когда подключается сразу несколько устройств, скорость сети также снижается из-за того, что все они разделяют общую точку обмена, а она в норме может работать только с одним устройством. В силу всех этих обстоятельств та скорость, которая наблюдается при подключении через кабель, порой показывает лучший результат, чем Wi-Fi роутер.
Видео — Усиление WiFi. 5 способов доступных каждому
Как увеличить скорость домашнего Wi-Fi.
Хотя Wi-Fi - это, бесспорно, очень удобно, но зачастую беспроводной интернет заставляет понервничать. Тем, кто страдает от медленной скорости, плохого качества сигнала, а также других проблем, стоит знать, что есть способы увеличить скорость Wi-Fi у себя дома. Итак, что же нужно сделать.
1. Стандарт N

Использовать последние технологии Wi-Fi.
Один из лучших способов убедиться, что домашняя сеть работает настолько быстро и надежно, насколько это возможно, заключается в использовании современных аппаратных средств. Главное, что нужно знать: беспроводные стандарты A, B и G являются старыми и медленными, и только стандарт N может обеспечить самую высокую скорость. Нужно убедиться, что беспроводной маршрутизатор и сетевая карта поддерживают стандарт N.
2. Максимальный охват

Найти идеальное место для маршрутизатора.
Хотя маршрутизаторы могут выглядеть уродливо, но это не значит, что их нужно прятать за телевизором. Чтобы обеспечить лучший сигнал, нужно установить роутер на открытом месте, чтобы между ним и компьютером или ноутбуком не было стен или других препятствий. Также нужно установить маршрутизатор как можно выше и направить антенну перпендикулярно полу. И, наконец, стоит убедитесь, что роутер установлен в центре дома, чтобы охват был максимально возможным.
3. Wi-Fi Analyzer

Найти правильный канал беспроводной связи.
Если у соседей также есть маршрутизаторы, то они могут вызывать помехи и «забивать» сигнал домашнего роутера. Беспроводные маршрутизаторы могут работать на нескольких различных каналах, и стоит найти канал с минимальным количеством помех. Чтобы найти идеальный канал в доме, нужно воспользоваться такими программами, как Wi-Fi Stumbler или Wi-Fi Analyzer.
4. Двухдиапазонный маршрутизатор

Избавиться от помех других приборов.
Другие маршрутизаторы — не единственное, что может привести к возникновению помех. Беспроводные телефоны, микроволновые печи и другие приборы также могут заглушать сигнал. В данном случает может помочь покупка двухдиапазонного маршрутизатора. А если денег на новое оборудование, то всегда можно попробовать переместить свой маршрутизатор подальше от интерферирующей техники.
5. Пароль WPA

Обезопасить свой Wi-Fi от любителей «халявы».
Даже если на маршрутизаторе установлен пароль, то его можно очень легко взломать. Есть простой способ узнать, ворует ли кто-то Wi-Fi, но лучше просто озаботиться большей безопасностью. Как минимум, обязательно нужно использовать пароль WPA.
6. Приоритет приложений

Управлять пропускной способностью приложений.
Если одним роутером Wi-Fi пользуются и другие пользователи, которые регулярно используют видеочаты, играют в онлайн-игры, скачивают много файлов или смотрят потоковое видео, то это может уменьшить пропускную способность и существенно замедлить скорость интернета для всех остальных. К счастью, можно использовать такую штуку, как QoS (набор методов для управления ресурсами пакетных сетей) и установить приоритет определенных приложений (например, видеочата) по отношению к другим.
7. Прошивка DD-WRT

Улучшить сигнал вашего маршрутизатора, взломав его.
Еще одним отличным способом расширить диапазон роутера будет его взлом и установка прошивки DD-WRT. Мало того, что это обеспечит массу замечательных функций по обеспечению безопасности, так еще и даст возможность увеличить мощность передачи. Стоит отметить, что это может быть опасно для маршрутизатора, но большинство маршрутизаторов может спокойно обрабатывать увеличение до 70 мВт.
8. Расширитель диапазона

Превратить старый маршрутизатор в расширитель диапазона Wi-Fi.
Если все предыдущие советы не помогают, можно получить расширитель диапазона сигнала для домашнего Wi-Fi. Хотя такие приборы не являются супер дорогими, но если не хочется платить за дополнительное оборудование, то можно превратить в такой расширитель старый беспроводной маршрутизатор с вышеупомянутой прошивкой DD-WRT.
9. Перезагрузка по графику

Установить на маршрутизатор перезагрузку по графику.
Если же маршрутизатор приходится перезагружать очень часто (впрочем, как и многим людям), то этому есть решение. Можно запустить несколько тестов, чтобы убедиться, что проблема не вызвана перегревом, старой прошивкой или избыточной нагрузкой, но более простым способом решить эту проблему будет автоматическая перезагрузка роутера раз в день. Это можно сделать с помощью DD-WRT или просто обычного старого таймера. После этого не придется перезагружать маршрутизатор столь часто.
10. Фольга, пивная банка или усиленная антенна…

Увеличить диапазон Wi-Fi с помощью небольших хитростей.
Если не устраивает диапазон действия маршрутизатора, можно расширить его с помощью подручных средств. К примеру, самым простым способом будет использование обычной фольги или пустой пивной банки. Результаты не обязательно будут сногсшибательными, но радиус трансляции сигнала Wi-Fi все же увеличится. Впрочем смотрите видео…
После применения вышеперечисленных уловок Wi-Fi заработает быстрее, надежнее и безопаснее.
Как увеличить скорость интернета через wifi роутер, если провайдеры обещают пользователям высокую скорость интернета при любых условиях и зачастую это обещание не реализовано?
Быстрота интернета – это количество переданных данных за секунду времени (измеряется в килобитах или мегабитах за секунду).
В браузерах и других программах быстрота загрузки или скачивания файлов измеряется в килобайтах или в мегабайтах за секунду. Не стоит путать эти два понятия.
Возможные причины низкой скорости интернета
Быстрота интернета может уменьшиться из-за следующих причин:
- устройство находится слишком далеко от маршрутизатора;
- сеть одновременно используют несколько устройств, которые потребляют большое количество трафика;
- программные неполадки в маршрутизаторе;
Перед тем как начать устранение проблемы, следует протестировать быстроту интернета с помощью онлайн-сервисов.
Во время тестирования отключите сторонние вкладки в браузере и программы, которые могут помешать проверке скорости. Некоторые популярные сервисы:
Полезная информация:
Обратите внимание на утилиту . Она представляет собой инструмент, повышающий безопасность использования Интернета. Принцип действия программы основан на шифровании DNS-трафика между пользователем и провайдером.
Обновление драйверов роутера
Увеличить темпы может помочь обновление всех драйверов роутера . Установленный драйвер может быть несовместим с версией операционной системы.
Откройте диспетчер устройств (системная утилита, в которой отображаются все подключенные устройства) и выберите вкладку сетевых адаптеров.
Найдите в списке ваш адаптер wifi и, нажав правую кнопку мыши, выберите пункт меню «обновить».
Драйверы будут скачаны и установлены в фоновом режиме через одну - две минуты.

Совет! После обновления драйверов обязательно перезагрузите компьютер и роутер.
Изменение режима работы сети
Режимы работы роутера отвечают за его пропускную способность на определенном устройстве.
Существуют режимы, которые способны увеличить скорость маршрутизатора за счет улучшения уровня QoS.
Чтобы изменить режим работы, зайдите в диспетчер устройств и нажмите правой кнопкой манипулятора на адаптер wifi.
Выберите пункт свойств. Во вкладке «дополнительно» приведены все возможные режимы работы маршрутизатора, через которые можно увеличить его работу.

WiFi адаптер
Для обеспечения максимально высокой скорости интернета выберите режим WMM, Preamble или Выходная мощность.

Прошивка роутера
Если вышеперечисленные способы не помогают увеличить скорость интернета и маршрутизатор периодически самопроизвольно отключается, следует перепрошить его.
Обратитесь в любой сервисный центр, который специализируется на обслуживании wifi роутеров.
Самостоятельная прошивка может привести к неполадкам в работе устройства.
Чтобы узнать, до какой версии ПО необходимо обновить его, переверните устройство и посмотрите на версию текущей прошивки, как показано на изображении:
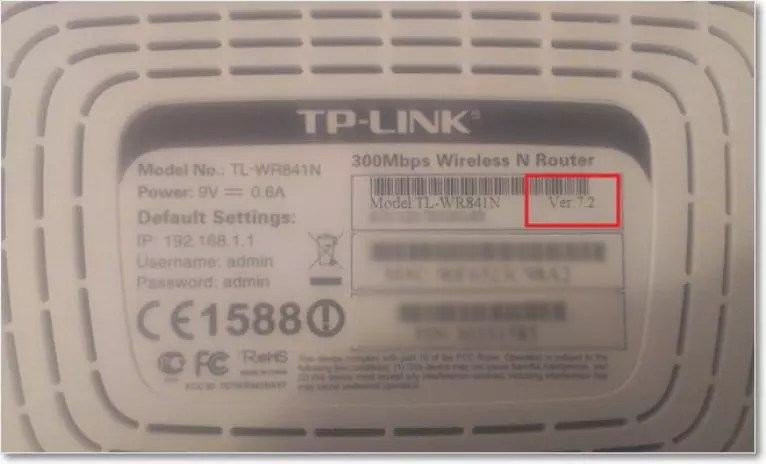
К примеру, на рисунке версия программного обеспечения роутера – 7.2, значит, его необходимо обновить до 7-й версии.
Другие способы увеличить скорость интернета
Существуют также другие способы, которые помогут увеличить скорость wifi на вашем персональном компьютере или ноутбуке.
- Увеличение ширины канала. Изменить данный параметр можно в окне настроек роутера. Рекомендуемая ширина канала для бесперебойного и быстрого интернет-соединения составляет 20 Мегагерц. Можно также увеличивать ширину канала;
- Регулирование мощности передатчика. Данный параметр также проставляется в настройках маршрутизатора. Рекомендуемая величина – 75.

Видео, которое подскажет, как применить все вышеуказанные способы увеличения скорости интернет на практике:
Как увеличить скорость WiFi роутера и интернета? Speed up wifi
Скорость WiFi роутера - главная проблема при создании беспроводной сети. Часто приходится слышать от зрителей, что роутер режет скорость из-за чего у них низкая скорость интернета.

В наше время проводным интернетом пользуется около 80 % жителей планеты. При этом стал вопрос о его распределении между многими пользователями. С данной задачей отлично справляется девайс, который называется wifi роутер. Это устройство может обеспечивать IP-адресами различные гаджеты, находящиеся в зоне покрытия. С изобретением wifi исчезла необходимость соединять компьютер с множеством проводов. Все что необходимо – это присоединить кабель к маршрутизатору, который в свою очередь будет покрывать интернетом определенную площадь.
Довольных пользователей интернета через wifi роутер около 75 %. Однако, это не говорит о том, что этим людям сильно повезло. Реальная скорость передачи данных может быть гораздо ниже заявленной. Пользователям, которые всего лишь занимаются серфингом во всемирной паутине или скачивают небольшого объема файлы, достаточно и малой скорости соединения. Остальные 25 % людей не довольны работой домашнего маршрутизатора и связано это может быть с самыми разными причинами. Данная статья будет полезна тех, кто желает знать, как можно увеличить скорость wifi интернета и даст практические советы по настройке оборудования.
Чтобы понять, какими путями можно увеличить скорость вай фай роутера, необходимо выявить первопричины низкой передачи данных. Естественно, стабильная и высокая скорость сигнала будет обеспечиваться через кабель. К примеру, подключая ноутбук к сети через провод, обеспечивается прямое соединение с провайдером. В случае если в помещении установлено wifi устройство, за скорость соединения будет отвечать оно. Иными словами, wifi аппарат контролирует поток интернета, и поставляет его на всевозможные гаджеты, ПК и ноутбуки.
Насколько высокой будет скорость интернета через маршрутизатор, напрямую зависит от мощности wifi оборудования. Ожидать быстрого соединения от бюджетных моделей не следует. В дешевых аппаратах характеристики процессор слабые, небольшая оперативная память, маломощная антенна. Данные параметры могут обеспечить лишь низкий уровень передачи данных от провайдера до клиента.
Чтобы понять, зависит ли быстрота соединения интернета от вай фай оборудования, необходимо подключить ПК к кабелю напрямую и посредством программы (Speedtest) определить ее уровень. Эта процедура поможет установить, в чем кроется причина. Если при подаче интернета через кабель передача данных будет высокой, а через wifi низкая, то причина кроется в маршрутизаторе и может быть такая:
- слабый сигнал аппарата;
- сборка устройства выполнена некачественно;
- неправильно заданы настройки в оборудовании;
- повреждение wifi оборудования;
- устаревшее ПО;
- дешевый тарифный план.
Определившись с причиной срезания сигнала, можно понять, как увеличить скорость интернета через роутер. В некоторых ситуациях быстрота передачи данных снижается из-за неправильного расположения wifi
устройства в помещении: 
Какая минимальная скорость вам необходима
Каждому пользователю требуется та или иная быстрота передачи данных. Это зависит напрямую от того, чем во всемирной паутине намерен заниматься человек. Для того чтобы определиться с тарифным планом, в первую очередь следует знать в каких единицах измеряют скорость соединения. Быстроту передачи данных принято измерять в битах за секунду. Однако эта величина очень низкая и поэтому оперируют такими понятиями как килобит и мегабит. С появлением оптоволоконных кабелей быстрота соединения сильно возросла. На сегодня средний показатель скорости, который является нормальным – 100 Мбит/сек.
Интернет-провайдер может поставлять потребителю различную скорость соединения, от которой будет зависеть тарифный план. Она может быть нескольких видов: медленная, невысокая, средняя, высокая, очень высокая. От быстроты подключения будет зависеть круг возможностей в сети для клиента. В зависимости от того, какие действия во всемирной паутине осуществляет пользователь и будет зависеть выбор тарифного плана и необходимой скорости. К примеру, для обычного просмотра страниц или игр в онлайн-режиме понадобится, всего лишь 512 Кбит/сек. Просмотр фильмов в высоком качестве потребует быстрой передачи данных. Оптимальным является тарифный пакет в котором – 100 Мбит/сек.
Советы по увеличению скорости wi fi сети роутера
Перед тем как увеличить скорость интернета wifi роутера необходимо проверить скорость самого соединения. Это делает специальная программа, указанная выше в статье. Если в тарифе указан показатель – 50 Мбит/сек, то больше получить не выйдет. Показатели скорости при прямом подключении и через wifi помогают пользователю определить, насколько срезает показатели быстроты соединения маршрутизатор.
Выбор оптимального места

Скорость wifi иногда может зависеть от того, в каком месте расположено само принимающее оборудование. В случае если на устройстве одна или две полоски сигнала, а быстрота соединения низкая, то нужно выбрать другое место для вай фай оборудования. Идеальным местом для него может быть центр комнаты. Такое расположение помогает интернету проникнуть во все комнаты квартиры. На уровень сигнала wifi негативно влияют такие факторы:
- сильная влажность;
- пропускная способность стен. Иными словами материал, из которого они сделаны;
- проводка рядом с устройством;
- наличие иных вай фай устройств.
Если не получается самостоятельно определить оптимальное место, то можно прибегнуть к специальному приложению – Hoatmapper для Windows.
Проверка настроек
В настройках, как роутера, так и адаптера могут быть заданы такие параметры, которые повлияют на скорость вайфая. Будьте внимательны,передающего устройства может привести к снижению пропускной способности и сети. Также существуют законодательные нормы, ограничивающие мощность передатчика.

Измените настройки энергосбережения
Зайдя в настройки роутера или адаптера можно повысить скорость wi fi. Очень часто активный режим энергосбережения режет быстроту соединения. Для того чтобы зайти в настойки устройства wifi понадобится ввести его адрес. Во всплывшем меню авторизации в поля логин и пароль следует поставить admin – это актуально, если доступ не закрыт паролем. В настройках нужно найти пункт «Беспроводные сети», а в нем строку WMM APSD. После этого режим «Активно» следует сменить на «Выключено» и сохранить новые настройки. Такие действия помогают усилить передачу данных вайфай соединения.
Если прием wifi на ноутбуке с адаптером слабый, то причина в самом адаптере. В параметрах адаптера также потребуется деактивировать режим энергосбережения. Для этого потребуется нажать комбинацию Win+r и в появившуюся строку ввести devmgmt.mscк. Далее выбирается опция «Сетевые адаптеры» и в ней нужно найти устройство, указывающее на интернет-соединение. В настройках найденного оборудования следует выключить режим энергосбережения.
Выбор свободного канала в wifi аппарате приводит к лучшему результату скорости соединения. При первичной настройке вай фай аппарат выбирает самый малонагруженный канал. Однако со временем к каналу могут присоединиться другие пользователи и сделать его перегруженным. Вследствие этого скорость интернета может ухудшиться. Поэтому загруженность канала постоянно необходимо просматривать и менять его при сильной перегрузке на более свободный. Выбрать канал правильно помогает специальная программа – InSSIDer.
Изменение ширины канала
На работу wifi оборудования может повлиять изменение ширины канала. В современных аппаратах по умолчанию стоит 40 МГц. Устройство старается использовать этот широкополосной канал по любому поводу. В многоэтажных домах увеличение пропускной способности путем выбора широкополосного канала дает обратный эффект. Иными словами скорость теряется. Чтобы улучшить быстроту соединения понадобится перевести модем на параметр 20 МГц.
Смена протокола работы устройств на параметр 802 11n
Увеличить скорость wifi оборудования помогает смена протокола в настройках. В параметрах вай фай устройства нужно задать режим N либо в поле стандарт указать – 802 11n, который является самым скоростным показателем. Данный показатель поддерживают практически все аппараты, выпущенные с 2010 года.
Выбор режима безопасности сети
Ускорить интернет соединение через вай фай поможет выбор режима безопасности. В современных аппаратах он стоит по умолчанию. Однако если потребуется его выбрать, то в настройках сетевой аутентификации необходимо ввести – WPA2-PSK, а в параметрах WPA-шифрования задать - AES. Эти способы исправления помогут увеличить быстроту передачи данных. Стандарт безопасности WPA2-PSK является на сегодня самым защищенным алгоритмом.
Режим WMM
Влияет на скорость передачи определенных файлов режим wifi мультимедиа – WMM. Если на маршрутизаторе включен стандарт 802.11N, то для получения скорости более, чем 54 Мгбит/сек потребуется включить режим WMM. Активировать его можно в настройках wifi соединения, либо на самом аппарате или же в отдельном разделе. В параметрах адаптера также следует задействовать данный режим.
Обновление драйвера беспроводного адаптера
Процедура обновления драйвера беспроводного адаптера также может увеличить скорость передачи данных. Она актуальна только для ПК и ноутбуков. Быстрота интернета будет зависеть не только от wifi аппарата а и от приемника, который установлен в компьютере. Иными словами, если мощность передатчика (роутера) очень высокая, а адаптер в ПК слабый, то и высокой скорости не будет. Поменять адаптер для вай фай соединения проблематично в ноутбуке. Можно выполнить обновление драйвера беспроводного адаптера.
Обновление прошивки роутера
Один из способов, как повысить скорость работы роутера – обновление прошивки. Выполнять эту процедуру самостоятельно рискованная затея, особенно первый раз. Есть риск сломать аппарат. Чтобы избежать таких последствий, необходимо приобретать только сертифицированное оборудование, в котором предусмотрен откат. Иными словами можно вернуться назад к предыдущей версии прошивки.
В новых версиях ПО постоянно совершенствуются разные параметры, которые помогают добиться повышенного уровня скорости соединения. Скачать ПО на любой маршрутизатор можно в интернете. Для каждой модели предусмотрена своя версия обновления, которую можно получить, указав серийный номер аппарата. Для выполнения прошивки будет необходимо присоединить wifi устройство при помощи специального Lan-кабеля к ПК или ноутбуку. В настройках вай фай оборудования находится параметр – Firmware Upgrade, который следует выбрать и направить его в скачанный каталог. Далее запускается процесс перепрошивки.
Переход на wi fi на частоту 5 ghz
Еще одним вариантом, как увеличить скорость работы wifi роутера – это перейти на wi fi 5 ghz. Этот стандарт является современным и позволяет добиться увеличенной скорости соединения wifi. Для того чтобы осуществить данное действие потребуется иметь оборудование, работающее с данным стандартом либо купить двухстандартный маршрутизатор. Обновленный стандарт, свободные каналы и высокая частота передачи данных позволяют решить вопрос, как увеличить скорость интернета через wifi роутер.
Заключение
Все вышеуказанные советы помогут ответить на вопрос, как ускорить вай фай интернет. Практические советы подскажут, как исправить все настройки и параметры устройств. Однако, если в статье не нашлось способов повысить быстроту интернета, то следует задуматься о покупке нового маршрутизатора. Современные стандарты и повышенные параметры мощности смогут обеспечить высокую скорость интернета на любое устройство.
Класснуть
Популярное
- Что такое понижающий трансформатор Подключение трансформатора 220
- Как сделать длинный USB удлинитель из сетевого кабеля?
- Методы самостоятельного повышения уникальности текста Как повышают антиплагиат в программах
- Можно ли снять деньги с телефона
- Скачать экшен AVP: Evolution на андроид
- Играть игру red crucible без регистрации
- Бит экспедирование лайт. БИТ:Экспедирование. Управление заказами на перевозку
- Платежный календарь на несколько фирм
- Подписка на новости Чем открыть m4a на компьютере
- Ever After High Дневник Сокровенные секреты Заказать электронный дневник эвер афтер хай






